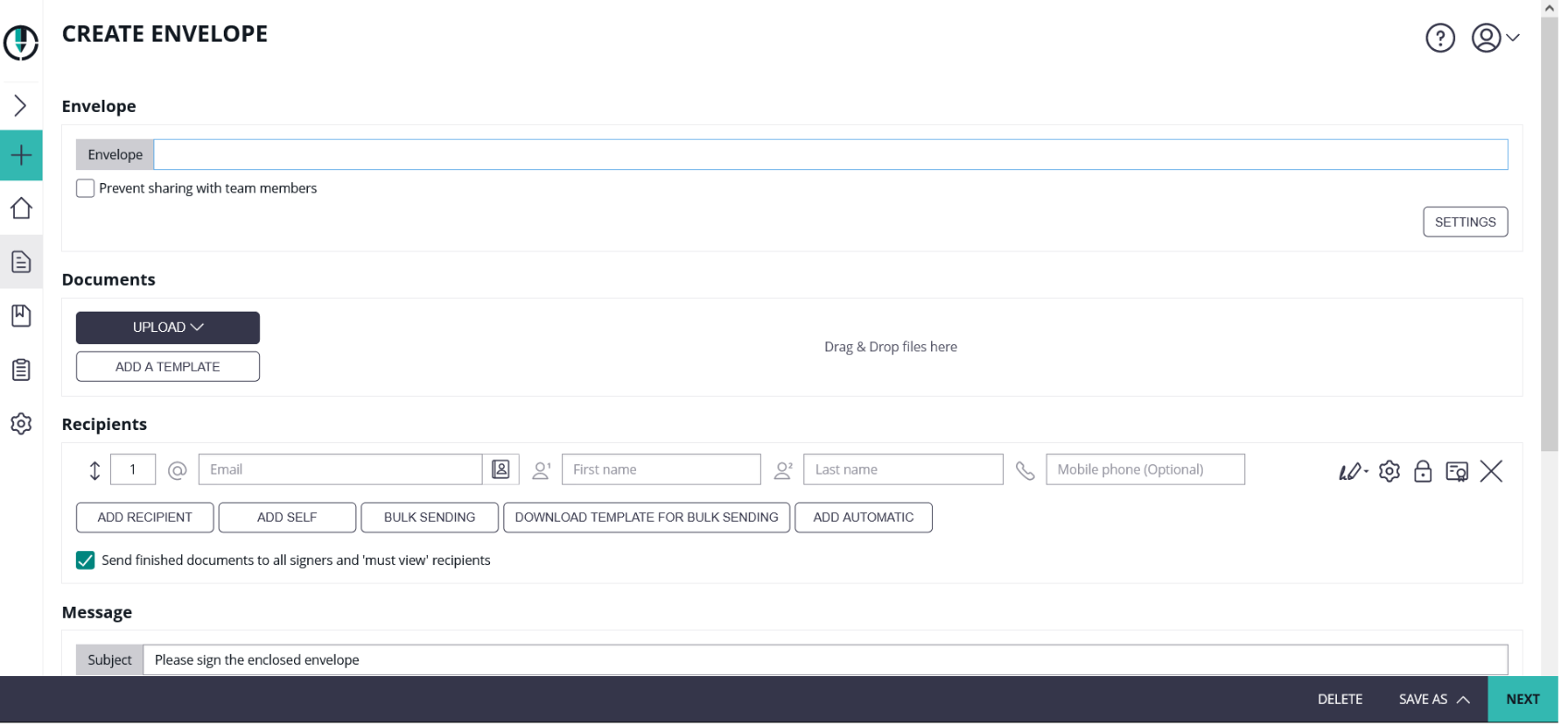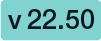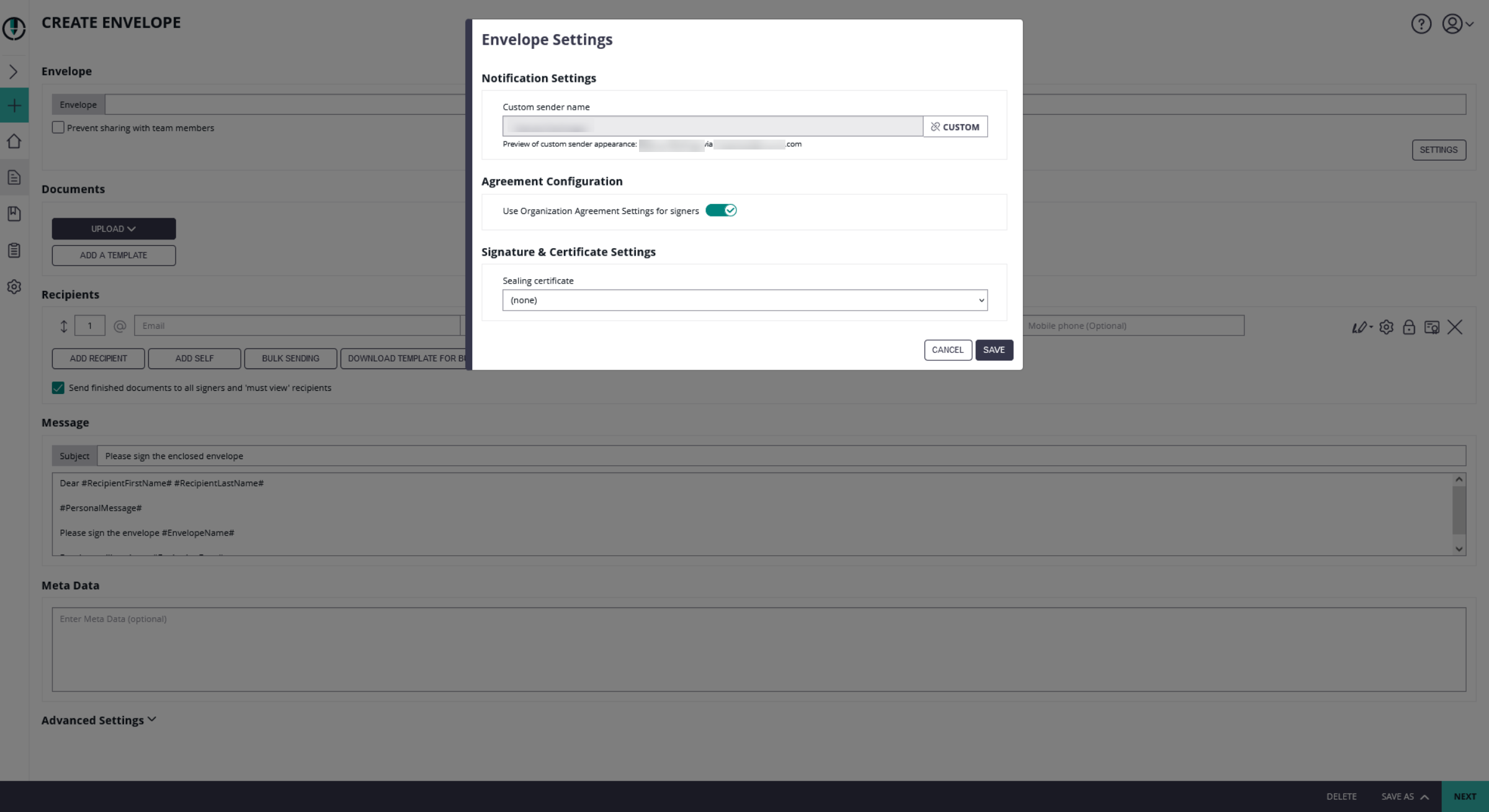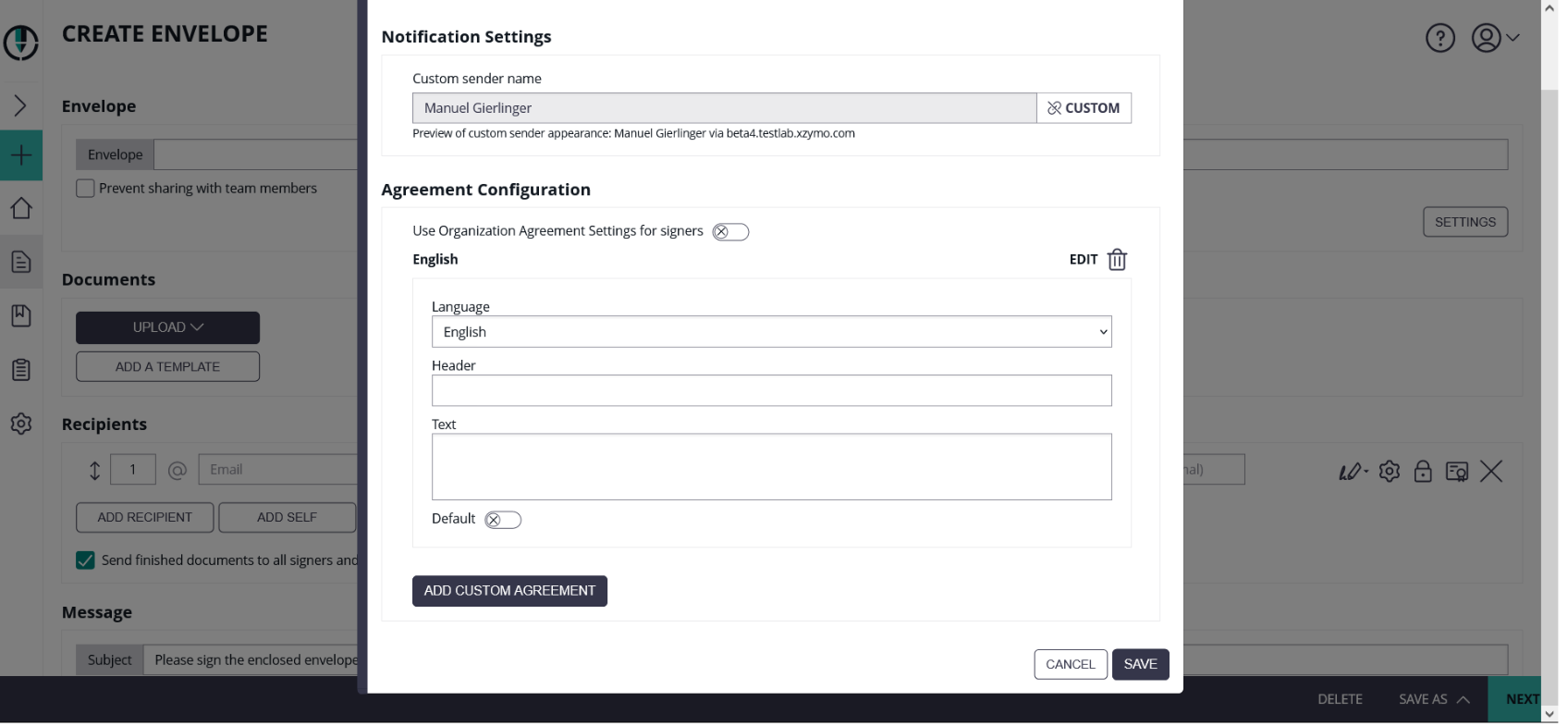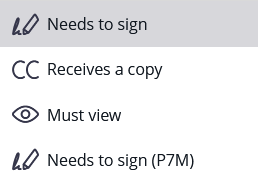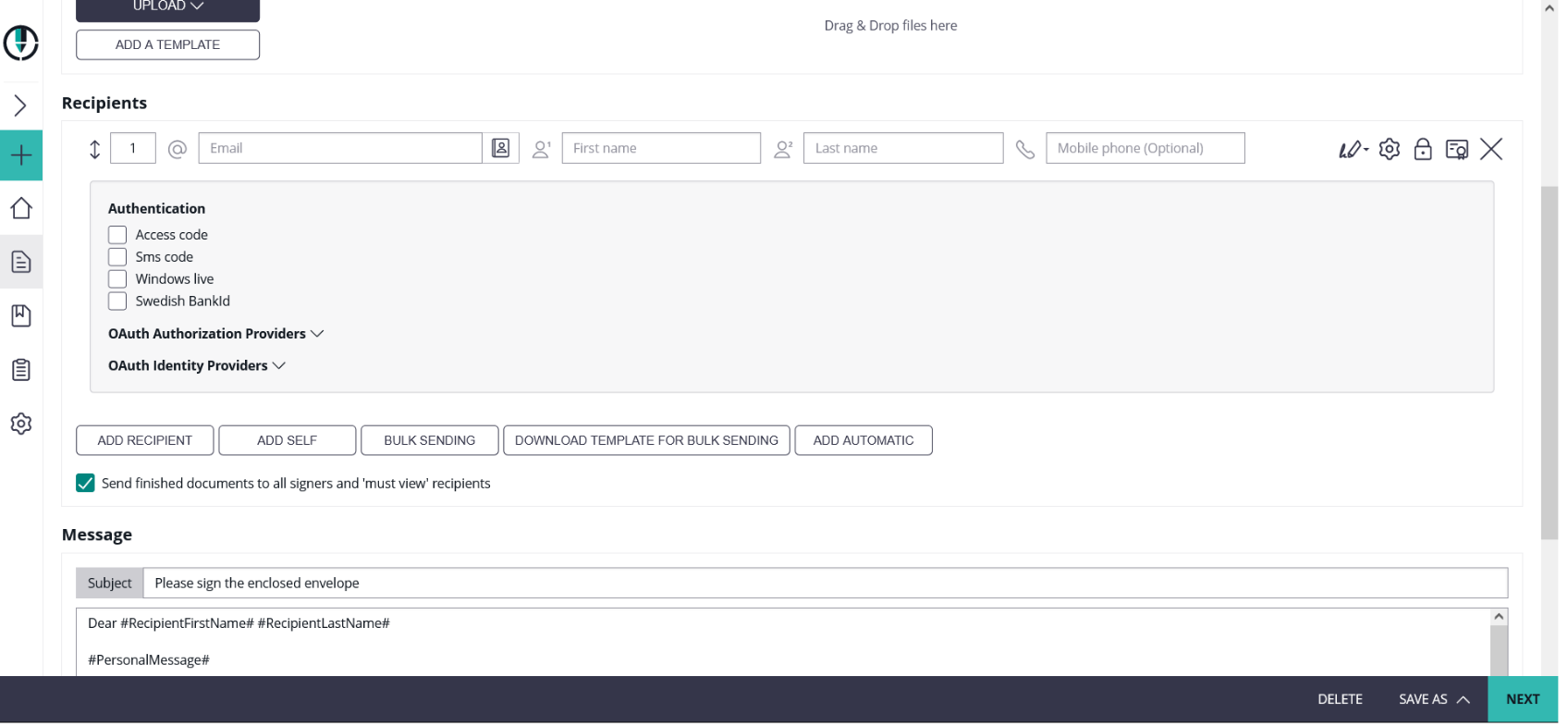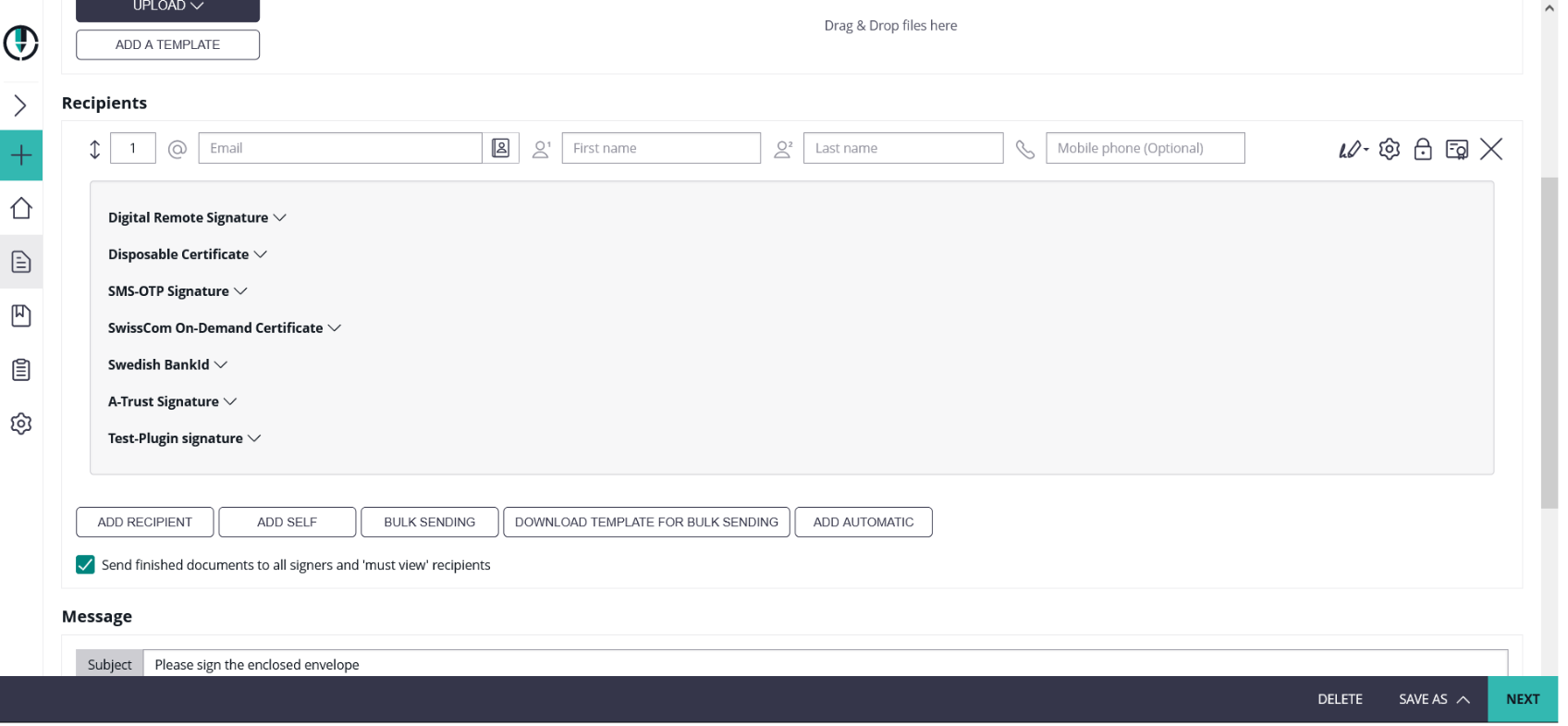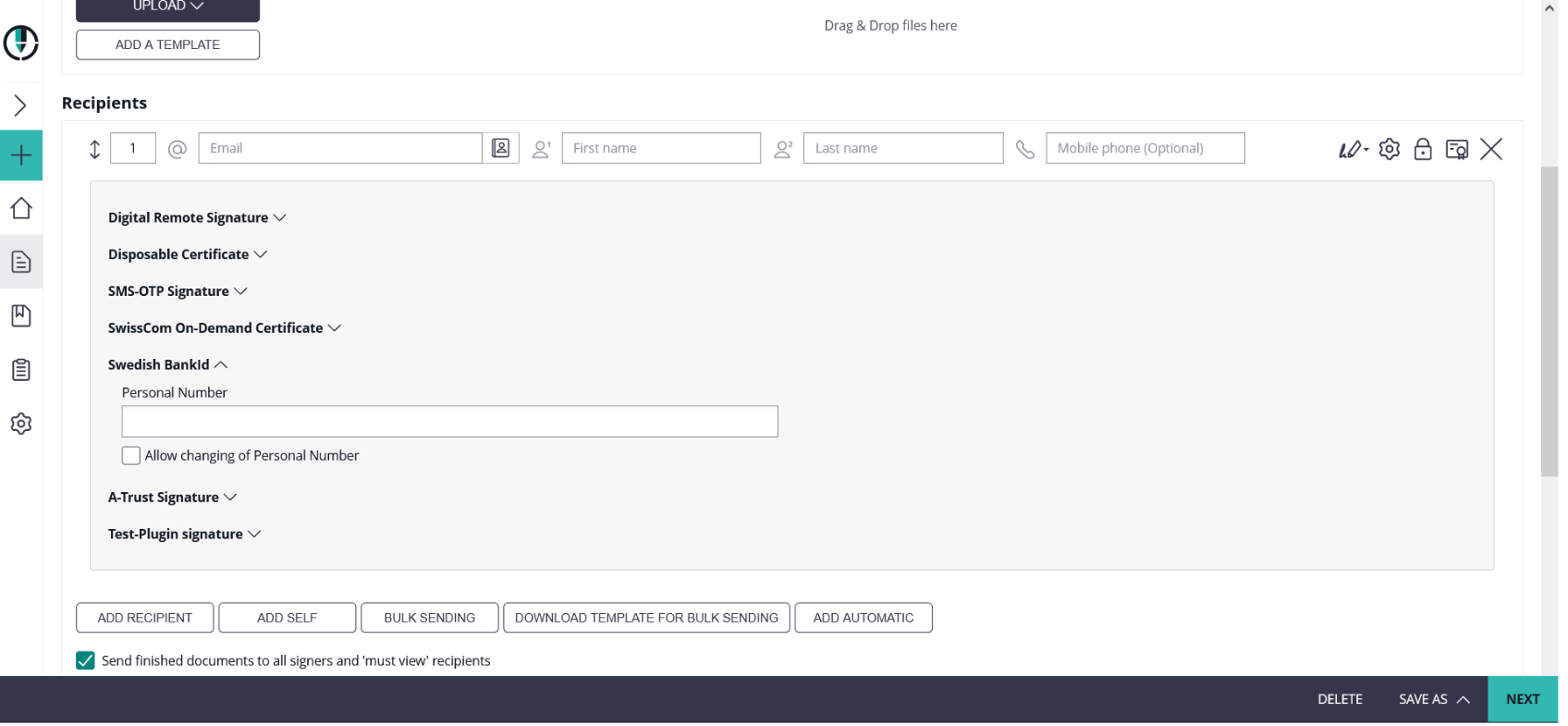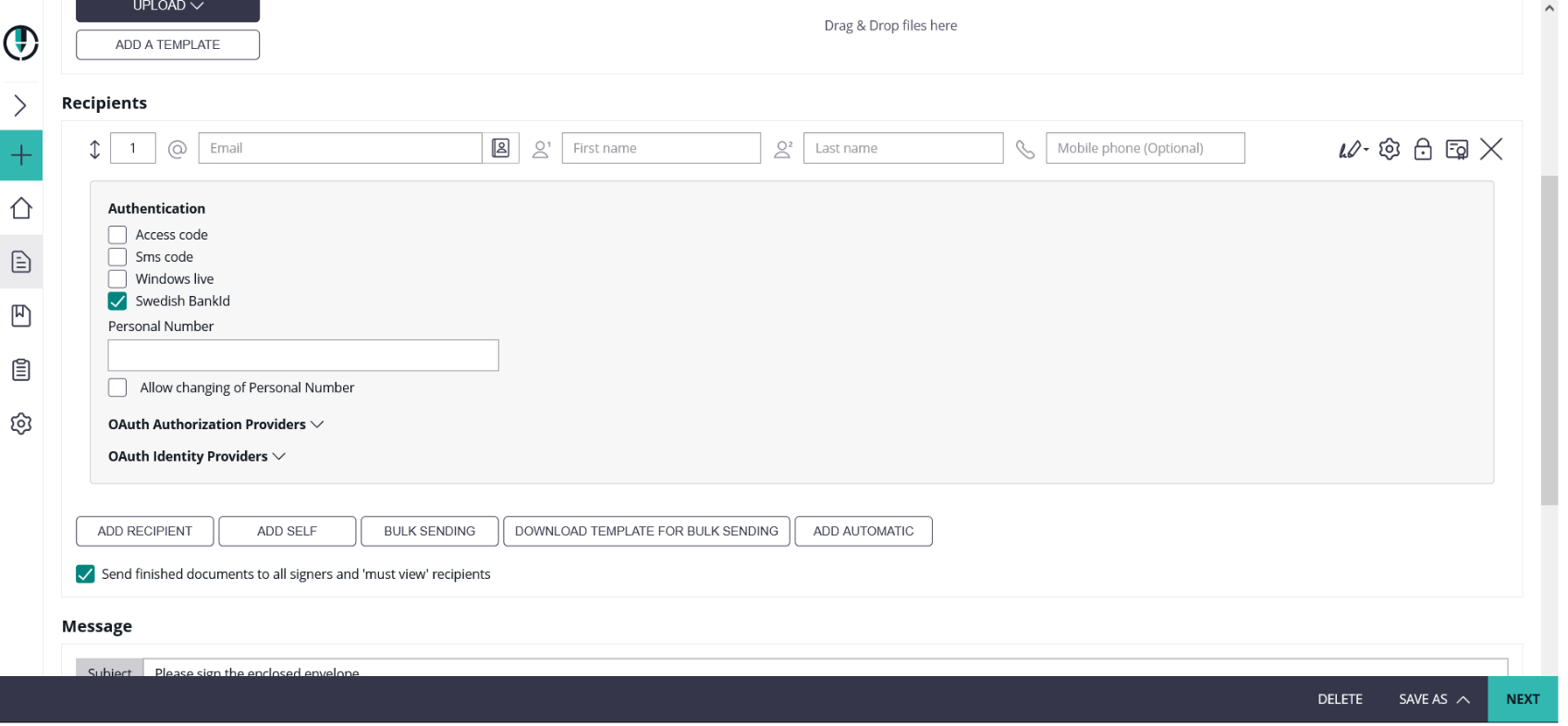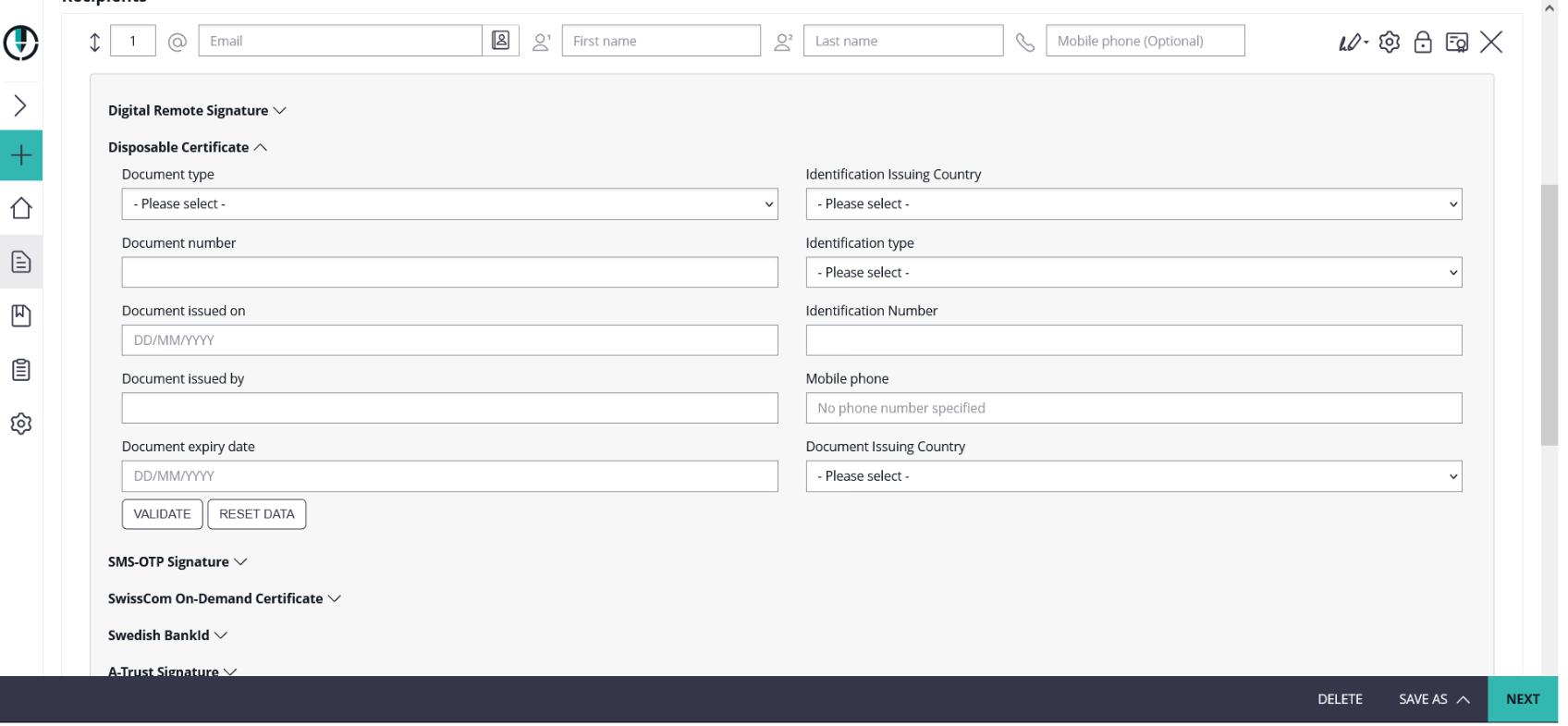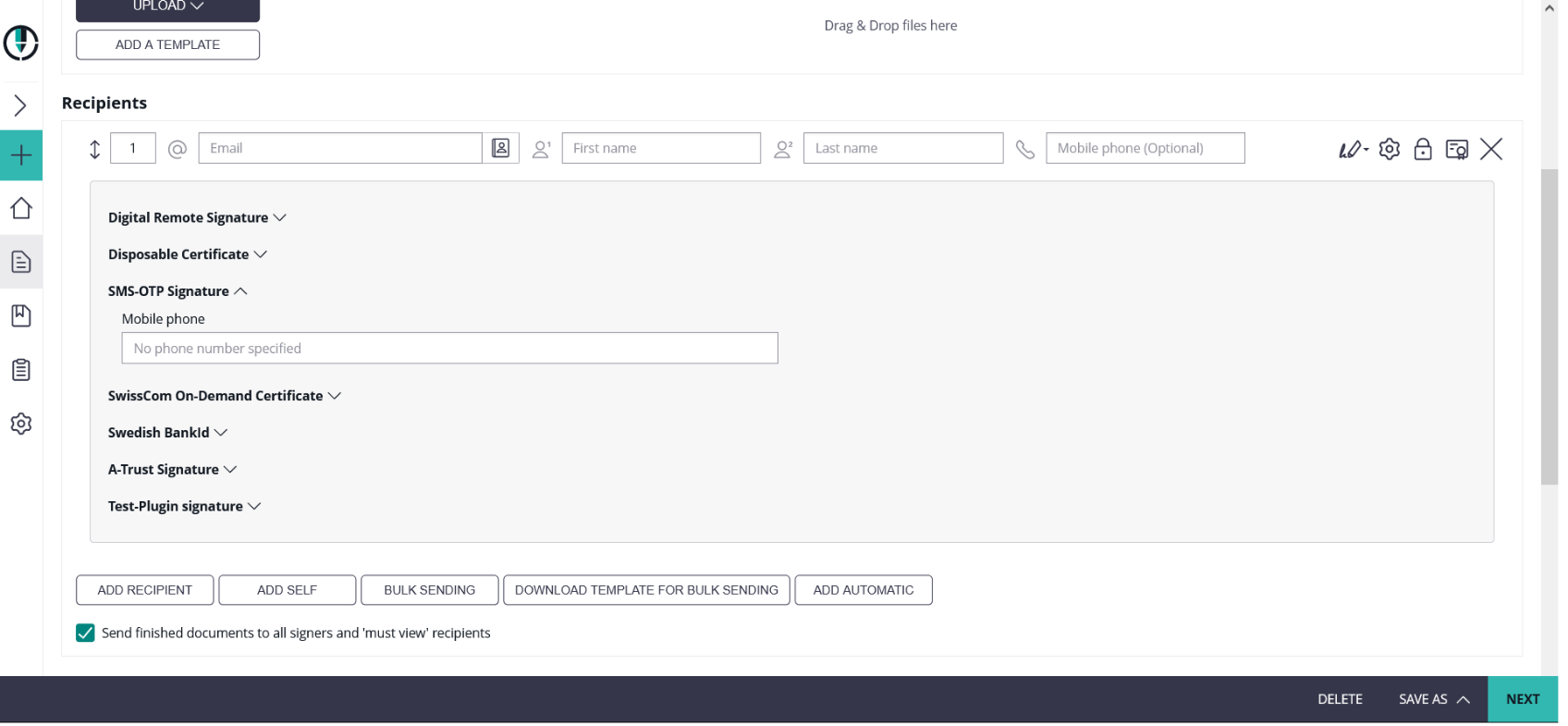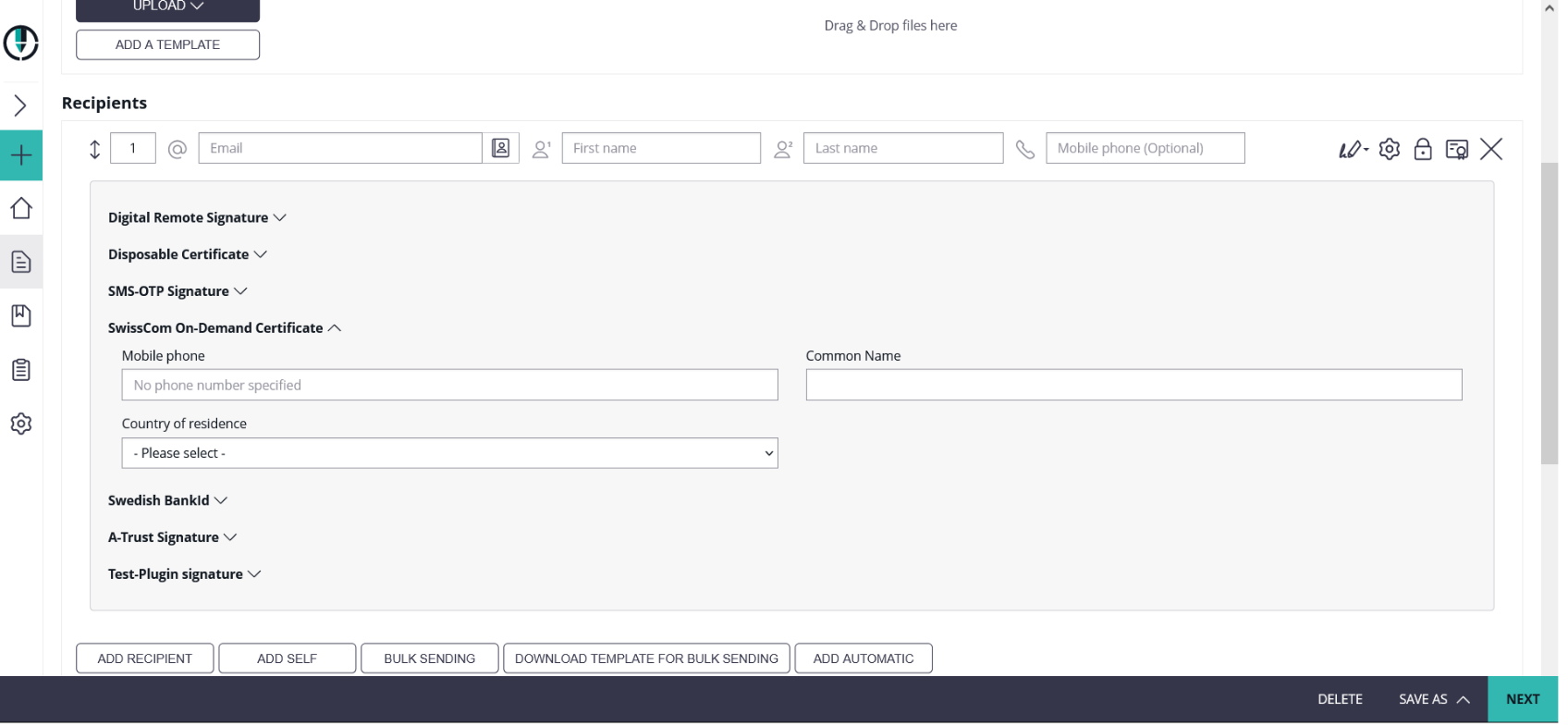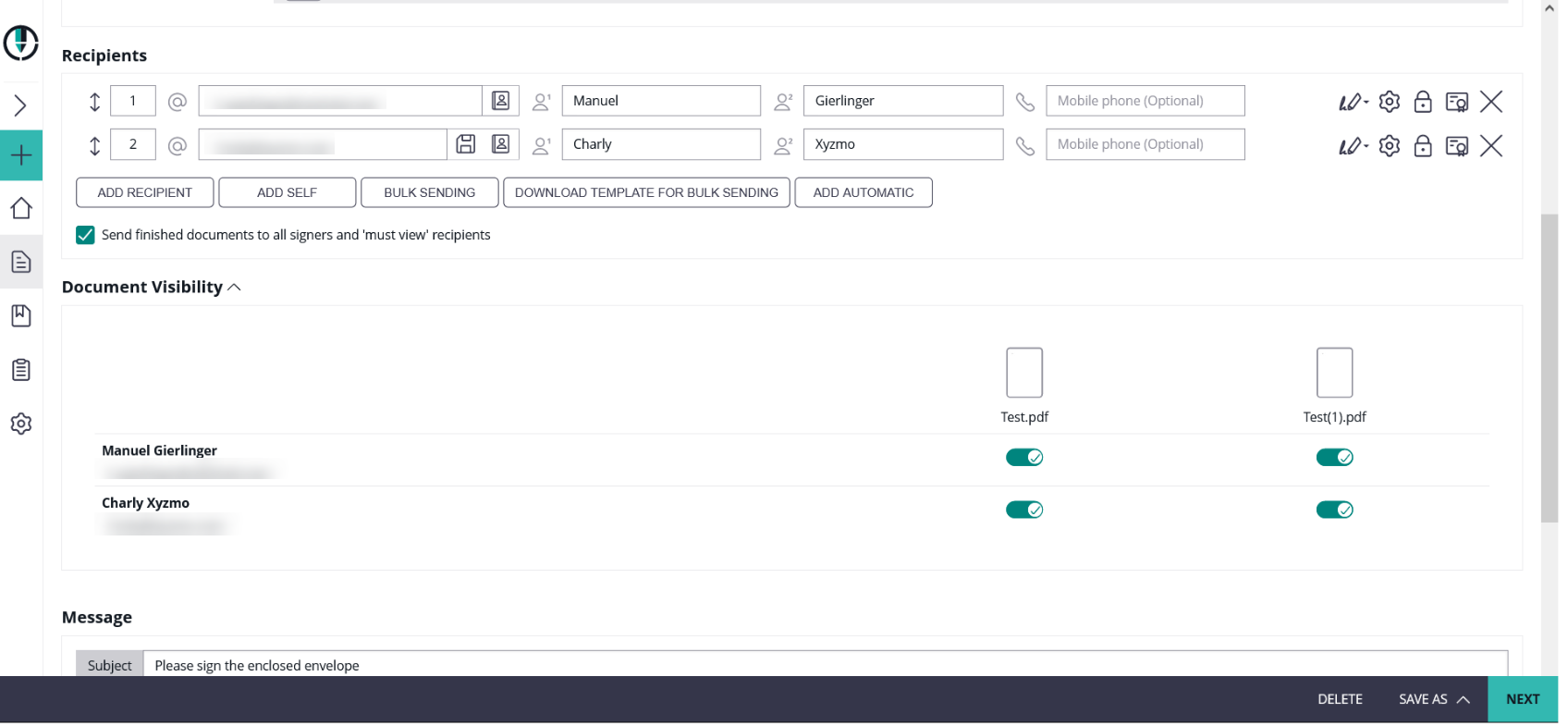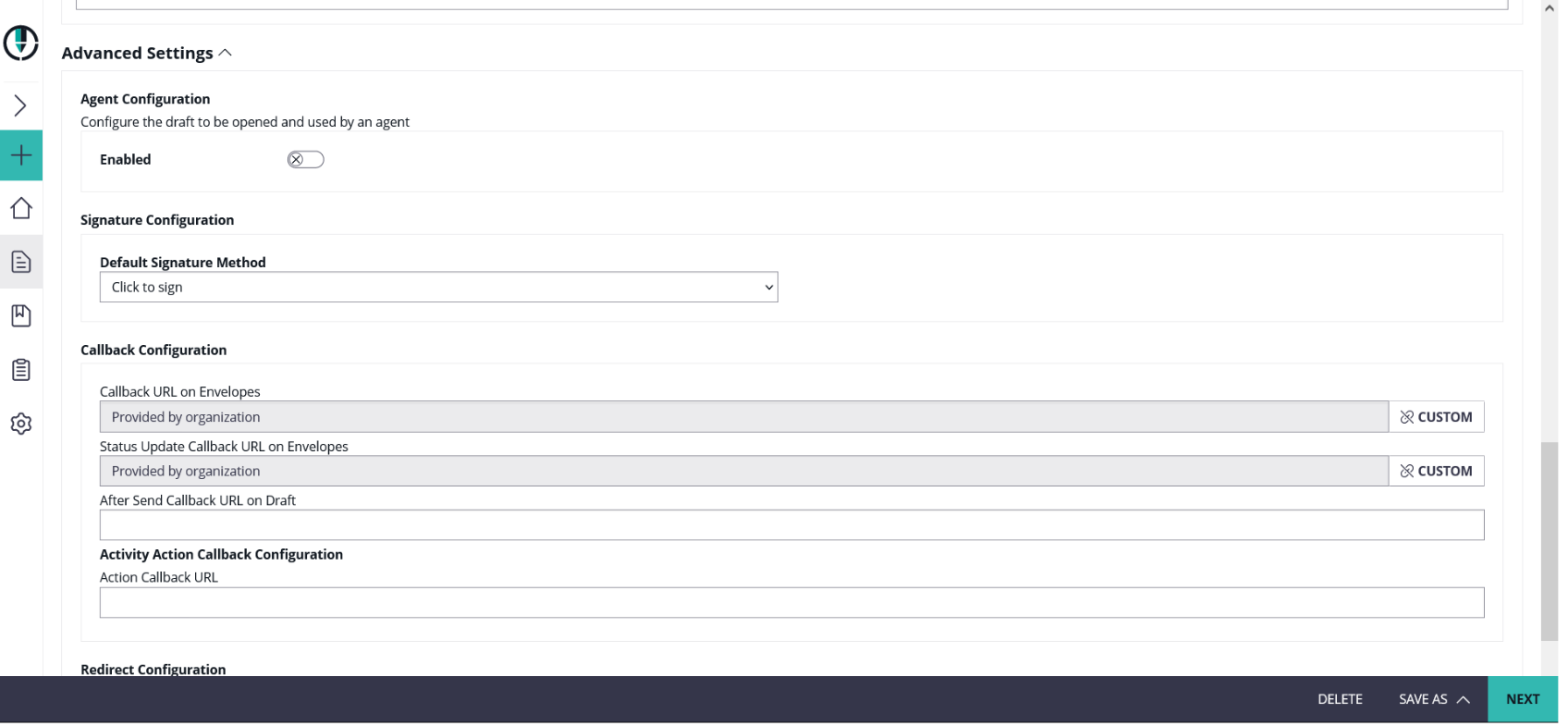The Recipients Page is used to define the general data of the envelope, and the signature workflow.
The recipients page is separated into following sections, where the next chapters explain configuration and prerequisites in detail:
- Envelope (General Envelope Data)
- Documents
- Recipients (Activities)
- Document Visibility
- Messages
- Meta Data
- Advanced Settings
Envelope Section
The envelope section contains basic data valid for the entire envelope, such as the envelope name (visible in the eSignAnyWhere WebUI), or the team sharing configuration. Read more about team sharing in the chapter about Team Configuration.
In the envelope settings you can configure the notification settings and the agreement configuration.
Additionally it is possible to configure the sealing certificate for the envelope. For more information please see Custom Sealing Certificate (since 23.49)
The agreement configuration is controlling if (and which) agreement texts are presented to signers and PKCS7 signers, after authentication in case an authentication method is configured. Please consider that agreement configurations are valid for signer activities only. In case of other activity types such as "Copy Recipient" or "Must View" activities, the acknowledge dialog is not displayed.
Please note: You can either use the organization agreement settings or configure a new agreement configuration for an envelope. Read Agreements Configuration about how to configure agreement texts on organization level.
Documents Section
The documents section allows to add, remove, re-order and change documents sent with an envelope. An envelope contains minimum one document, but can contain multiple documents. Note that a draft can be saved, or saved as template, also when no file was added yet. The application is designed to work with up to 50 documents per envelope. Restrictions may already apply, or may be introduced at a later time, to prevent larger numbers.
Supported file types:
- PDF (by default)
- In SaaS, with optional Document Converter installed, also the following other formats which are then converted to PDF:
- Microsoft Office files from Microsoft Word, Microsoft Excel and Microsoft Powerpoint (.docx, .xlsx, .pptx)
- Microsoft Office files in legacy file format from Microsoft Word, Microsoft Excel and Microsoft Powerpoint (.doc, .xls, .ppt)
- Open Document Formats (.odt, .ods, .odp) → no longer supported
- Text Files (.txt, .xml, .md)
- Images (.tif, .png, .jpg, .gif, .jp2, .emf)
The file content might be validated server-side by a FileContentValidationPlugin, e.g. to perform checks for malicious content in the file.
When a new document was successfully added, the document is parsed for interactive fields or text placeholders:
- Advanced Document Tags, inserting interactive fields and assigning them to a recipient
Read more about Advanced Document Tags in the "Text Placeholders Story". - Sig-String placeholder notation, inserting signature fields but not assigning them directly
- AcroForm Fields contained in the PDF, including signature fields. Those are also detected but not assigned to a recipient directly.
When the Advanced Document Tag notation was detected in a document, and interactive fields assigned to "signer1", "signer2" and so on have been recognized in a document, the recipient lines are automatically added to the Recipients section.
The document order can be re-arranged using Drag&Drop.
The button "Add Template" allows to add a predefined envelope template to the workflow. A template may include documents, recipient definitions and other configuration of an envelope. Templates are defined by saving a draft as template, or by creating a template in the Templates section of eSignAnyWhere.
Recipients Section
The application is designed to work with up to 50 recipients per envelope. Restrictions may already apply, or may be introduced at a later time, to prevent larger numbers than intended.
Recipient Primary Data Fields
Order Index (parallel)
A number allowing to set the activity sort order. Activities with same order index are considered as "parallel", i.e. both recipients get the invitation to sign in parallel. The one who opens the activity first, is automatically locking the activity until he/she completed all his/her form filling and signing tasks and he completed (or rejected) the activity. Instead of changing the order index manually, entire rows can be re-arranged by a Drag&Drop interaction.
When setting up parallel signers (transferring a recipient to another), the recipient's type (such as "Need to Sign") will automatically adjust to match that of the original recipient.
The value must be a valid mail address, containing at least one character in front of the @, and at least one character after the @, followed by one dot and at least one additional character. Mail addresses with multiple dots after the @ are of course supported.
The mass usage of non-existing mail addresses on environments operated by Namirial is considered as violation of the terms of use, as this can be an issue regarding mail classification rankings. If no mail should be sent, please set a mail with @placeholder.com - which we filter out programmatically.
The e-mail field shows up suggestions as autocompletion popup while typing. To get a full list of the values considered in auto-completion, use the “address book” icon next to the email input field. This will show up a dialog.
The dialog contains:
- entries from (personal) address book - see Settings - Address Book
- entries from organization-wide list of users
- recently used recipients
Entries are considered as “recently used” when they have been used by the sender as a recipient within the last 30 days, if and only if the envelope has not been deleted. To delete an envelope from the recently-used list, it is required to delete the envelope.
The team configuration has no impact on the list of “recently used” addresses. Only the sender’s own recipients are shown.
First Name
The first name (given name) of the recipient. When signature fields of a recipient are configured to use disposable certificate signatures, the certificate holder given name is also taken from the recipient's first name.
Last Name
The last name (surname) of the recipient. When signature fields of a recipient are configured to use disposable certificate signatures, the certificate holder lastname is also taken from the recipient's last name.
Mobile Phone
The phone number, entered in international format with +xx country code prefix.
Recipient Type
The recipient type is chosen using a dropdown control with an Icon indicating the current selection:
Standard Recipient Types:
Signer | A signer may have tasks on the document assigned to him (Form field filling, signing, etc). It is not required that a signer really has a signature task assigned or signs a signature field (except such tasks or an assigned signature field is mandatory). A document can be assigned to a signer without having any tasks. The signer has to finish his activity by pressing the finish button; before an envelope gets routed to the next signer or before the envelope gets completed. |
Must-View | A recipient type where the activity is considered as completed once the recipient clicked the link in an e-mail to open the activity. It is not required to perform any activity in the document viewer. |
Cc | Sends an E-Mail notification to this recipient, with the (signed) PDF attached. When the filesize of the PDF(s) exceeds the threshold configured per instance, a link to download the PDF(s) is sent instead. |
PKCS#7 | A PKCS7 recipient, instead of signing directly in the PDF, is confirming his signature by pressing the SIGN button which replaces the FINISH action of the workstep. The result of a PKCS7 signature is, instead of the signed PDF, {the .p7m signature container? A .p7s? Refer to the standard used.} |
Special Recipient Types
Self | A recipient with the sender himself as signer is configured. |
Automatic | See chapter “Automatic Sealing” |
Bulk | Sends Ref to chapter “Bulk Sending” |
Recipient Settings
By pressing the Settings icon () on an activity that is involving a recipient, the settings area can be expanded. This block is replacing the former "personal message and language" block known from product versions before 22.50. In this area, the sender can define for each recipient in which language the recipient specific notifications should be sent, which recipient specific text (personal message) should be inserted in the signer invitation, and some other recipient specific settings.
Following settings are available for the recipients:
- Email Language
- Personal Message
- Adjust email settings
- Add app links to the signer invitation email
- Enable or disable delegation of the document
- Add finish actions
Please note: If "Require view all content before form filling" is enabled the sequence mode will automatically switch to "sequence enforced". Consequently, enabling this setting will enforce the sequence of all tasks.
Language
All active languages as defined in Settings-Localization can be selected as recipient language. See Localization Settings for more details. But note that a recipient's configured language in the account settings is considered, in case the recipient has a user account on the same instance (not necessarily within the same organization). The configured recipient language will be ignored in this case.
Personal Message
The text must be provided already in the language selected as "recipient language", otherwise the recipient will likely receive an email with some language mixture.
The personal message is effective only if the personal-message placeholder was used in the Email Templates for the signer invite.
HTML tags, with the exception of the <br> tag, are not supported and are displayed as text.
Details for Authentication
Additional Details
Parameters for Digital Remote Signature
Parameters for BankId
The BankID is a common identification method provided by a consortium of the Swedish banking sector, and the identities (which are bound to the national unique number of a citizen) are linked to confirmed identities based on Anti-Money-Laundry verifications. For that purpose, a local device (Mobile Device with BankID App, or Desktop PC with installed BankID Desktop application) has to be installed. The app or application on the local device has to be linked uniquely to the confirmed identity. In addition, the service offers a signing method to sign with a signer-individual certificate provided by the Swedish BankID consortium.
It can be used both as authentication method (when opening a workstep / signer activity), and as signature type on a signature field level.
Signature type:
Parameters for Disposable Certificate
The screen shows the field "Document Issuing Country", which is available as input field when the mode for disposable certificate was configured to use the "Lean Disposable Certificate", which is our recommendation. Note that the value "Nationality" will be requested, when using the (deprecated) classic disposable type instead.
Parameters for SMS-OTP Signature
Similar as for the SMS Authentication or the mobile phone number in the parameters for the Disposable Certificate, the phone number is automatically kept in sync with the recipient's primary phone number by default. When a different phone number should be used, select the toggle button labeled as "custom", and define a specific phone number for late authentication via SMS-OTP when performing an SMS-OTP signature.
The value can be kept empty (via recipient's primary phone number, or by setting a custom number and deleting the value). In this case, the signer is asked to enter his own phone number; still with the evidence of used phone number in the audit trail.
Parameters for Swisscom On-Demand Certificate
Document Visibility Section
The document visibility section, which is shown only when:
- the feature flag "DocumentVisibility" is enabled,
- more than one recipients are added as signers (all recipients must have all mandatory fields filled - email, first name and last name),
- more than one documents are added to the envelope
Can be used to hide a document from some of the recipients while other recipients are able to read all (or other) documents of the envelope.
Please note the following:
- A document has to be visible to at least one recipient
- each recipient has at least one document visible
Typical scenarios:
- A contract has to be signed by 2 signers, but the payment form or SEPA mandate should not be visible to him because it is declared as a present granted by the other signer.
- In insurance business, an external agent who is acting as a broker needs to add a broker statement to an insurance contract. The broker statement should be visible (and signed) by the agent, but should not be visible to the policy owner.
The section is by default collapsed (indicated by the 2-arrows-down icon ). When clicking on the section headline, the section gets expanded and offers on/off sliders which grant access to a document to a specific recipient.
Message Section
The message section is intended to overwrite the default signer invitation message and subject.
Note that the text contained in the signer invitation can be defined only in one language, typically the sender language.
Please also see the next table which contains all available placeholders for the message section:
| Placeholder | Description |
|---|---|
| #ContactUrl# | The URL refers to the company’s contact info, which is defined in the organization settings. |
| #EnvelopeMessage# | The message which is defined for the envelope. It may contain the personal message defined per recipient. |
| #EnvelopeName# | The name of the envelope. If not specified differently, it is by default the file name of the first PDF document. |
| #ExpirationDate# | The expiration date of an envelope. The date format is defined in the user account settings. |
| #PersonalMessage# | The personal message for a recipient. It may be included in the general envelope message if it was defined before. |
| #RecipientEmail# | Email address of the envelope recipient. |
| #RecipientFirstName# | First name (given name) of the envelope recipient. |
| #RecipientLastName# | Last name (surname) of the envelope recipient. |
| #SenderFirstName# | First name (given name) of the envelope sender. |
| #SenderLastName# | Last name (surname) of the envelope sender. |
| #SupportUrl# | The URL refers to the company’s support website, which is defined in the organization settings. |
| #Url# | The context specific URL used in a link button to execute an action (e.g. URL for Login, URL to open an envelope, URL to download documents, etc.). |
| #UrlAndroid# | The URL to open a signing request in the Significant App Client Signature Capture for Android. |
| #UrlIos# | The URL to open a signing request in the Significant App Client Signature Capture for iOS. |
| #UrlWindows# | The URL to open a signing request in the Significant App Client Signature Capture for Windows-Store. |
| #UserFirstName# | First name (given name) of a user, who is either the web UI user or the envelope sender(depending on the context). |
| #UserLastName# | Last name (surname) of a user, who is either the web UI user or the envelope sender(depending on the context). |
Meta Data Section
The meta data section is available only when its usage is allowed in Organization Settings (Section "Recipient Settings", Flag "Allow to set envelope meta data"). In addition, the Meta Data section will be hidden when a "Default redirect url before sending a draft" is defined in Settings-Organization. A custom page before sending is a customer specific integration, which can e.g. implement a dialog asking for metadata in a specific format showing a convenient UI, instead of just expecting the sender to define a free-hand XML or other desired specific format.
The metadata section allows to set meta data in free-text format, which are accessible for an integration e.g. in a Callback Handler. We recommend (but do not enforce) to fill the data with a valid XML structure.
Depending on contractual agreements, this section may also be used e.g. to document which agent performed an identification in fulfillment of the oblications of Local Registration Authority (LRA), before issuing a disposable certificate.
Advanced Settings
In the advanced settings on the create envelope page you can find settings for the agent redirect. Beside the different policies it is also possible to allow a URL for iFrame integration. Moreover, you can add callback configuration for the envelope and set a default signature method. Please see the next figure where you can find the settings:
https://##domain##/AgentRedirect/index?draftid=##draftid##
iFrame
The allowed URL for iFrame integration should only contain a specific base URL without any route. Sample:
Valid URL: "http://www.example.com"
Invalid URL: "http://www.example.com/additional_route"
| Callback type | Status change |
|---|---|
| Callback for completed envelope | Gets fired whenever an envelope gets finished (completed or rejected) |
| Callback for envelope status change | Gets fired whenever an envelope's status value changes |
For more information please see the Organization Settings#DefaultCallbackURL.
Activity Action callback configuration
These events are fired by the Workstep Controller (internal component) and are fired before the data in eSAW is complete updated (some post-processing is required). Therefore this event callbacks are used only in rare integrations. Detailed information about all event types can be found here: API Documentation
Redirect configuration
Redirection before sending and after sending can be configured here. For more information especially about before sending redirect URL use case can be found here: Custom Page before Sending