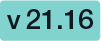...
| Section |
|---|
The document tagging story You want to save your files and find them again straight away? With DMS tagging you can add metadata so that you can save your documents and envelopes with additional data and thus you can more easily assign and find them. The DMS Tagging integration scenario explains how to integrate a custom tagging page (e.g. aligned with the data structures from your DMS / ECM) into eSignAnyWhere, and how to use this data for later upload (with tagging) to the DMS/ECM solution. This story includes the following:
We recommend to read the story "Retrieving the User API Token via OAuth" before continuing with this story. Application Flow – TaggingYou can define the envelope as usual, with the eSignAnyWhere WebUI envelope creater. After the recipients page and the designer page, the sender will see the summary page of eSignAnyWhere. In the summary page, instead of the “SEND” button, the sender will see a “NEXT” button because a “before-send redirect url” was configured. When the sender clicks the “NEXT” button on the summary page, he/she is redirected to the configured before-send redirect page. This page, for example can allow to modify the envelope before sending. Therefore, the page is collecting the DMS Tagging metadata in a custom HTML form, and will set the data as metaDataXML into the envelope. On the authorization page, the OAuth 2.0 code grant flow is implemented, and therefore the user is asked, if not permissions have been granted for the application so far, to authenticate and grant permission for the custom web application to access the API. After successful authorization, the user is redirected back to the custom web application for the document tagging. After he/she enters the data, the form action is calling the custom web application’s back-end with the form data provided. The back-end will update the envelope (draft) data by adding the metadata, and will the send the envelope based on the draft. Afterwards, the user is redirected to the eSignAnyWhere documents inbox. The next figure shows the process flow in detail: |
...
| Section |
|---|
Authorization RequestThen the user is redirected to the configured redirect page. Before the tagging page is shown, the user may be asked to login (which is usually skipped because the user’s session is already active), and on first usage the app asks for permissions to grant API access. Details of this authentication are well described in the story "Retrieving the User API Token via OAuth". |
| Section |
|---|
Custom Tagging PageThis page is fully implemented in the custom web application for DMS tagging. The fact that it looks like the eSignAnyWhere Web UI is just because it was implemented that in a sample code. This is purely part of the custom DMS tagging sample. In a simple webform, this can look like: |
...