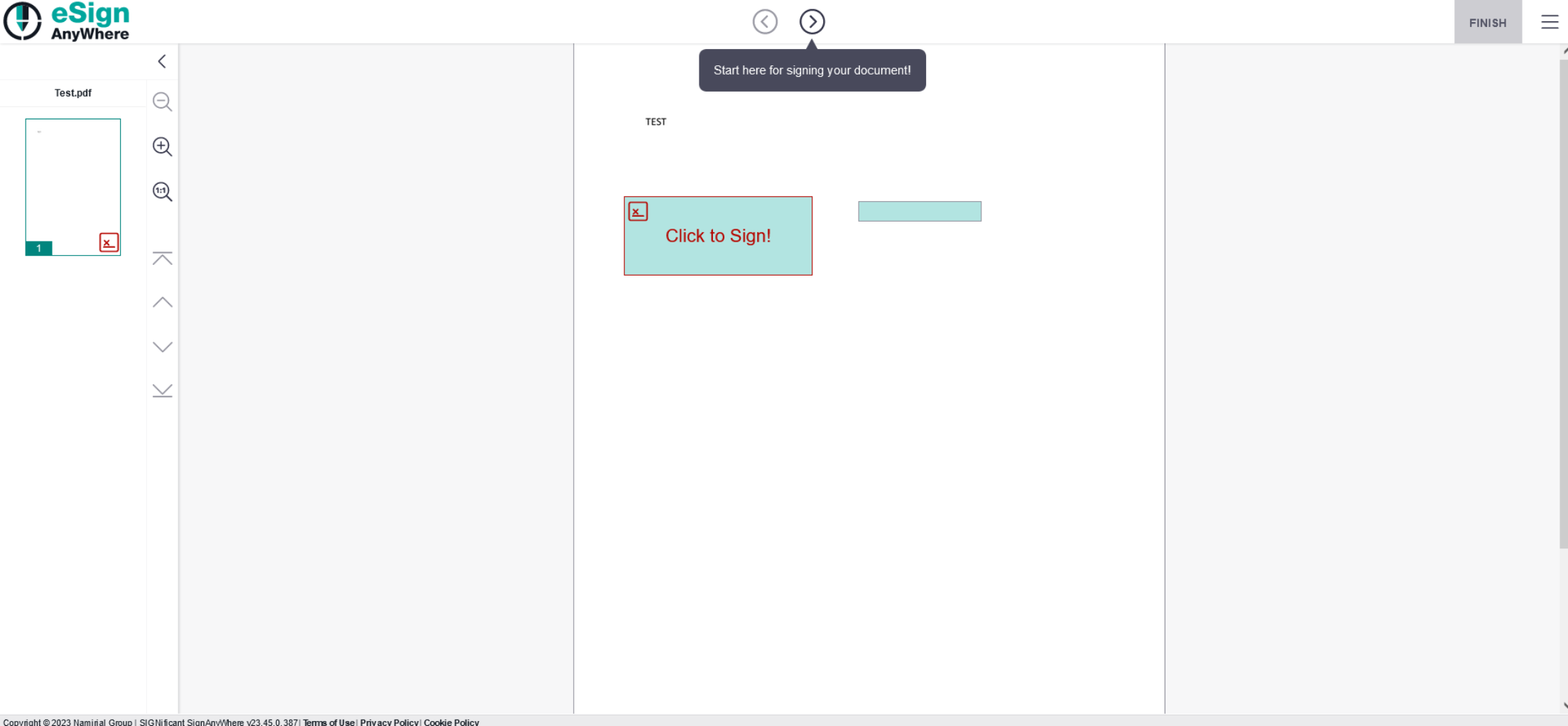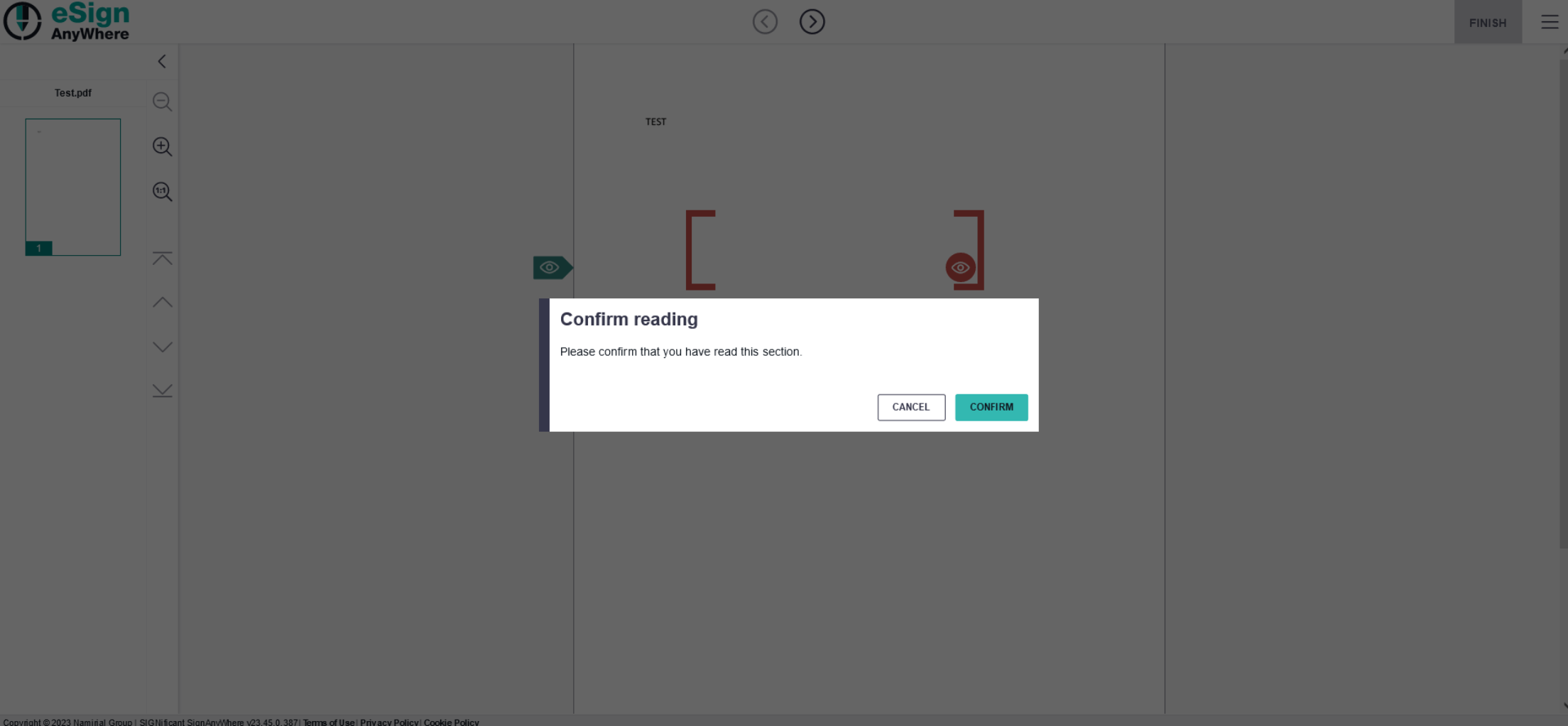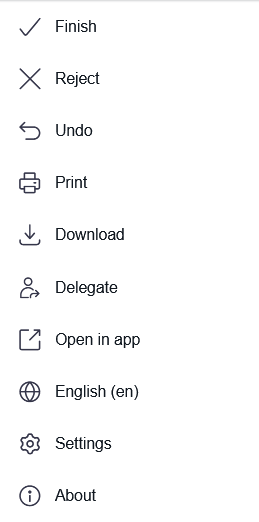The main application screen of SignAnyWhere Viewer shows a document area with the to-be-signed document(s) as central item. In default configuration, there is a toolbar on the top ("top bar"), and a preview area on the left side with thumbnails of the pages. Furthermore, there is another tool bar beside the preview area.
Before accessing the document area, other elements such as authentication requirements or terms and conditions which may be displayed in an extra dialog before showing the document may be shown to the signer.
Accessibility
Accessibility is for Namirial an important aspect of inclusion in the whole process of signing a document. We did therefore consider WCAG 2.1 in all development and evaluate carefully, which accessibility features the software can offer. However, in the document view area we are doing hard in offering the PDF document in an accessible way. Security concerns and the need of a 100% reproducible reproduction of the document require us to perform server side rendering of the PDF document. We offer functionality to zoom in, for those where bigger fonts already help. If you are using a screen reader, demand on high-contrast display of the contract, or for other reasons need to access the PDF document in an accessible way, we kindly ask to use the document download option, available in the hamburger menu. Download the PDF and access it using a standard PDF reader application with specific accessibility support. We recommend to use Adobe Acrobat Reader in the most recent version.
Please find additional information about our Accessibility Support in the Accessibility Guide.
Elements of the Main Screen
The below documentation explains elements which can be included in the screen. Note that policies and other preferences defined by the sender, and also the customization of the UI done by the administrators of the organization who sent a document, may result in elements being not visible or not accessible.
Top Bar
Guiding Elements
Arrow buttons in the top bar allow starting the guiding, and navigating through interactive fields contained in the document area in the sequence defined by the creator of the activity. Guiding may step through required fields only, or may stop at each field.
Direct-Access Buttons
The top bar may contain direct-access buttons, allowing to quickly perform the most often used actions "delegate" (only if delegation is allowed) or "finish".
Note that the label of the buttons, like any other UI elements, may be renamed due to customization.
Hamburger Menu
The hamburger menu offers access to additional actions on the activity. We will have a closer look on them in chapter Hamburger Menu.
Preview Area
Tool Bar
The toolbar enables the users to achieve the following actions to configure zoom levels for enhanced viewing:
- Zoom Out: Reduce the display size of the envelope
- Zoom In: Enlarge the envelope for detailed examination
- Reset Zoom: Restore the zoom level to its default state
The toolbar also facilitates seamless navigation through pages within the envelope:
- First Page: Directly access the initial page
- Previous Page: Navigate to the preceding page
- Next Page: Progress to the following page.
- Last Page: Quickly reach the final page of the document
Document Area
The document area shows the to-be-signed document(s). An envelope, or more precisely a signer activity of an envelope, can contain multiple documents. Typically, all documents belong to the same business case. A common scenario for a business case is e.g. one file with the contract, another file with the payment form, and a 3rd file with the general terms and conditions of the sender company. If a document contains several pages, all pages are shown one above the other. If there are multiple documents, all documents are also shown one directly following the other. in between the pages, the file name and page number is displayed.
Interactive Form Fields
The document area may contain interactive fields (form fields) and the signature fields. The policy for navigating between the different fields and the sequence for both the guiding and the tab sequence can be defined by the sender of the envelope. All the fields below, including signature fields, have in common that they may be defined as optional or as required (mandatory) fields. Required fields are highlighted with a specific color scheme (typically: red border).
Signature Fields
Fields where the signature can be added. Signature fields may, as any other fields, be optional or required. The sender may allow one particular signature type, or may allow the signer to select a signature type of his choice from various options. Furthermore, signature fields can be grouped in a "batch signature". Batch signing allows, if defined by the sender, that multiple signature fields of an activity can be signed at once quickly without performing the same activity on each page. Read chapter Batch Signing Dialog about further details on batch signing user experience.
Text Box
A text box expects input provided by the signer. The sender may have defined specific data types, field validation rules or behavior such as being a masked password input field.
Combo Box
The combo box allows picking one value from a list of possible values. Only the selected value is shown while not expanded.
List Box
The list box is a selection control which allows selecting one (or multiple) values from a list of possible values. All possible values are displayed at once; however scrolling can be necessary.
Check Box
The check box is a type of control that allows ticking one or multiple options.
Radio Button
The check box is a type of control that allows selecting exactly one option of a set of options that belong to a radio button group.
Attachment Field
The attachment field allows uploading a file to the document. Files can be images, but also other types of binary files. Restrictions such as allowed file types or filesize restrictions may be applicable.
Typewriter Annotations
Typewriter Annotations are not really "interactive". They are being filled with a readonly value when opening the workstep. This field type may be used for the signing date, the signatory's name etc.
Link
A link area can be defined, to allow opening a web resource (website etc) in an additional browser tab. This type of control is often used to link to a company website, or (depending on applicable law) also to link to general terms and conditions.
Area Reading Tasks
If the field is selected as required the recipient must then confirm that he/she has read the selected area.
Page Reading Task
If the field is selected as required the recipient must then confirm that he/she has read the page.
Document Reading Task
If the field is selected as required the recipient must then confirm that he/she has read the document.
PDF Attachments
Special handling is implemented for attachments being contained in the PDF file before requesting signatures already. For those kind of attachments, a colored triangle on upper right corner will highlight (and allow access) to the attachments of a PDF file.
Footer Bar
The footer bar contains information about product version etc which is useful in case of tickets opened to Namirial. Furthermore, it contains legally required links to terms of use, privacy policy and the cookie policy used by eSignAnyWhere and SIGNificant Server Platform.
Functions in the Hamburger Menu
Finish
The "Finish" action is the final action done when all form field action and signing has been completed. It is somehow comparable with "handing over a signed piece of paper" to the business partner. It depends on configuration if the "finish" action requires active completion (default) or if the finish action is triggered automatically when all required (signature-)fields have been completed.
Reject
Note that an envelope in eSignAnyWhere, once rejected by a signer, cannot be processed by someone else. Rejection results in termination of the entire envelope.
Undo
The user is allowed to undo actions.
Opens the web browser's printing dialog to send the document to a printer.
Download
Allows to download following documents:
- Finished document
- Audit trail
- The audit trail is an evidence on all activities related to the envelope done by various persons involved (sender, team members, signers, etc). In case of an Advanced Electronic Signature, the Audit Trail PDF will be an important legal evidence on how the signature was provided, and to give a proof on the signing procedure.
- Finished document and audit trail (zipped and unzipped)
- Original document
Delegate
Allows to involve another person as signer, e.g. when the current person is not authorized to sign the current document due to company internal regulations.
Open in App
The "Open in App" action switches from processing the document in SignAnyWhere Viewer to processing the document in the app.
Open in Kiosk
The "Open in Kiosk" action switches from processing the document in SignAnyWhere Viewer to processing the document in Kiosk SDK. Kiosk SDK is then used for further form field filling and (typically biometric) signing, often on a 10" or bigger signature monitor (e.g. Namirial NT100xx series). Only after completing the action in Kiosk SDK, the application returns to SignAnyWhere Viewer. While being processed in Kiosk SDK, the Kiosk Screen Monitor is shown on the PC monitor. The action is visible only when Kiosk SDK and Kiosk Web Driver are installed and when the instance is configured to use this functionality.
Language Selector (English (en))
The language selector adds the flexibility to choose from a variety of languages for the user interface.
Settings
Settings include usage data and cookies encompass a range of information, including general details like computer name (utilized for licensing purposes). The device used for signing retains preferences for displaying the "native app available" option, while the signing mode preserves choices for "use batch signing". Additionally, locally uploaded signature images are stored. Certain cookies are technically necessary for the proper functioning of the platform.
About
In the "About" section, you can find a comprehensive list of open-source libraries, complete with accompanying text descriptions and corresponding links for reference.