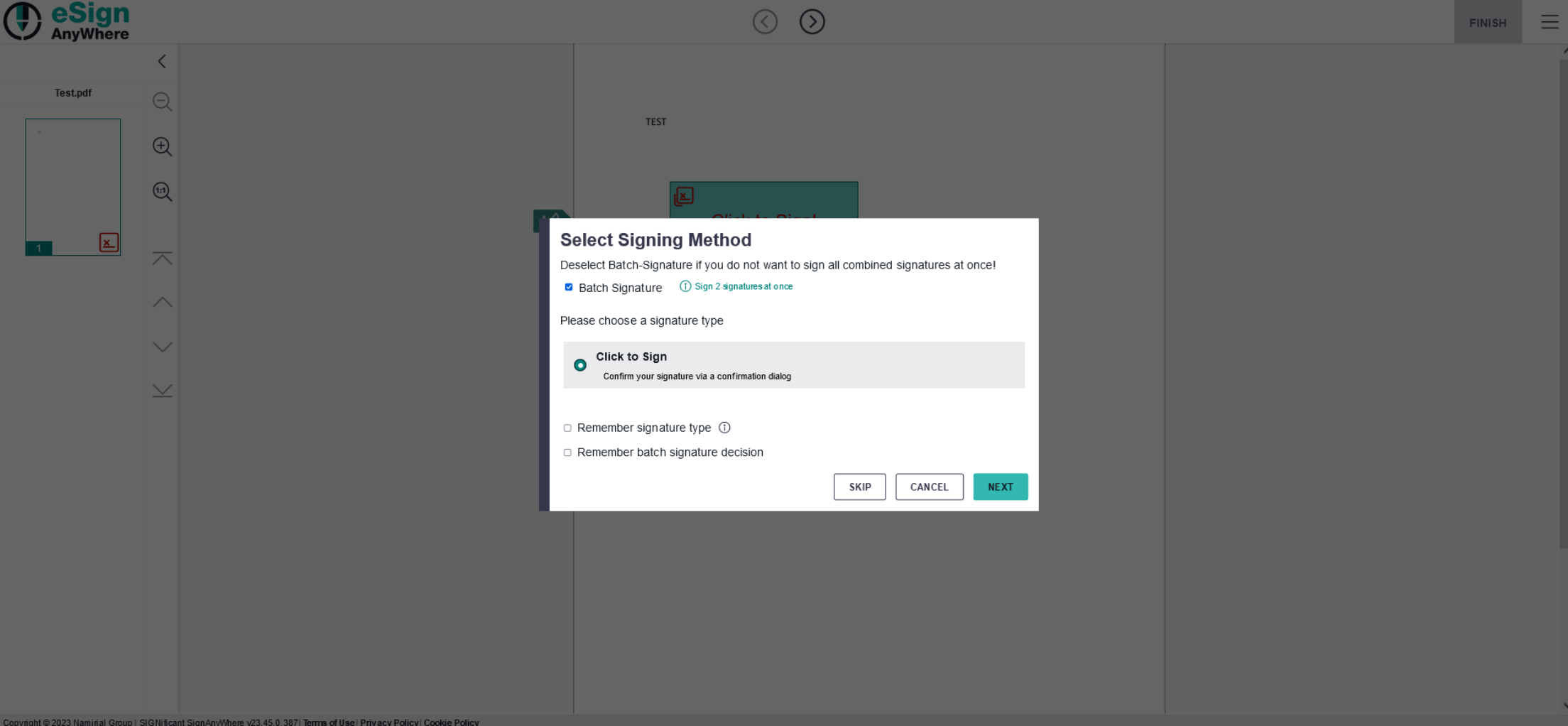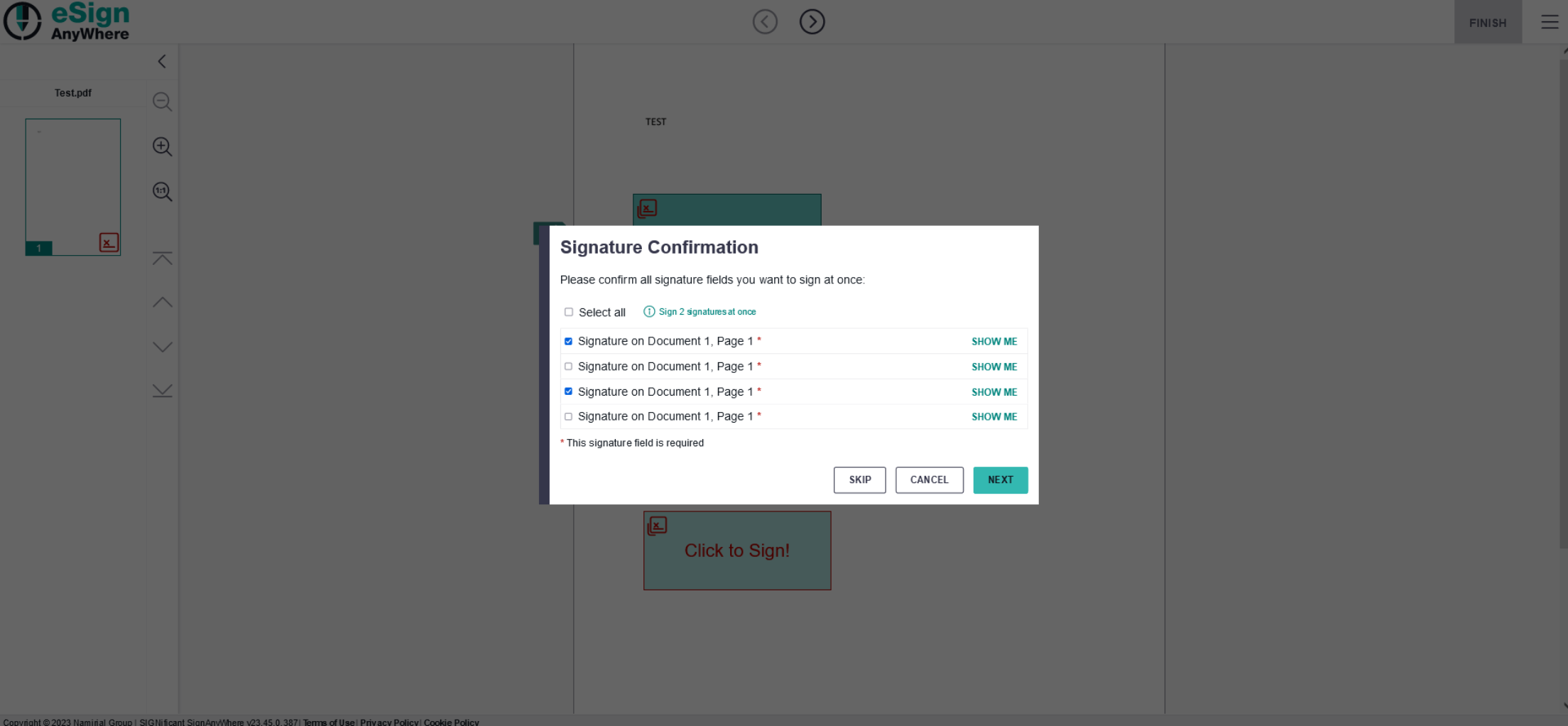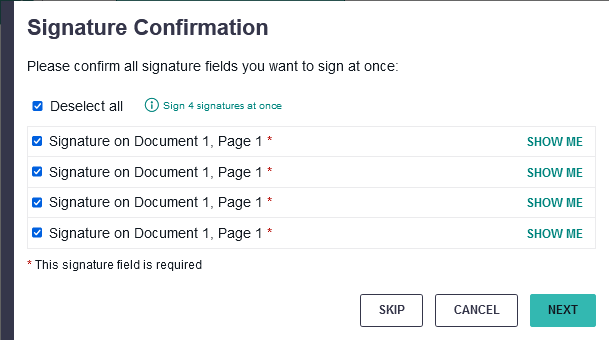After activating a signature field for which the sender allowed to sign multiple signatures as a batch action, the "batch signing" dialog is shown.
The batch signing dialog has different behaviors, depending no allowed signature types and selected batch modes.
Dialog with configuration "Simple Batch"
In case of the "Simple Batch" configuration, just one checkbox and an information how many signature fields are signed as part of the batch will be displayed:
The checkbox at the bottom allows to remember the decision that a batch signature is provided. If selected, the batch signature dialog will be skipped the next time the user tries to sign a signature field with batch signature configuration when the signature type is unique or also remembered.
In addition, the dialog will allow to choose from allowed signature types (similar to functionality of Signature Type Dialog), including the functionality to remember the batch signature decision.
To remember the signature type or the batch signature decision, it is necessary to allow using cookies / local browser storage to store the preference.
Dialog with "Signature List" Batch Signing Configurations
The dialog will list all signature fields and show checkboxes next to each of them, when the sender selected one of the following batch signing modes:
- Signature List (unselected)
- Signature List (preselected)
- Signature List (selected, required mandatory)
- Signature List (unselected, required mandatory)
Different "Signature List" Batch Signing Configurations
The difference between available "Signature List" options needs to be explained in detail, and its use might have impact on legal interpretation:
- Signature List (unselected)
A list of all signature fields (document name and page number, or signature field label) is displayed in a list of checkboxes; the user needs to select those which should be signed as part of the batch (opt-in) - Signature List (preselected)
A list of all signature fields (document name and page number, or signature field label) is displayed in a list of checkboxes; the user can deselect those which she/he doesn't want to sign as part of the batch (opt-out) - Signature List (selected, required mandatory)
Like "preselected", but without an option to uncheck the "mandatory signature fields". The signer can unselect only the non-mandatory fields. - Signature List (unselected, required mandatory)
Like "unselected", but mandatory signature fields still preselected and without an option to uncheck the mandatory signature fields
Representation of signature fields
The default representation of a signature field is the "Document / Page notation". In this case, a text such as "Signature on Document 1, Page 5" is shown next to the checkbox. It is used in all situations where no label was defined for signature fields.
If a label was defined on a signature field, the entire text will be replaced with the label set on the signature field. We recommend to use verbose labels, such as "Contract Signature" or "SEPA Payment". It is valid and intended to use different labels on signature types within one batch.
Actions
Actions on all signature fields
Select All / Deselect All
Selects or deselects all checkboxes of signature fields, except those which are always selected and not editable, e.g. because of required signature fields in configurations "Signature List (selected, required mandatory)" or "Signature List (unselected, required mandatory)"
Actions on a single signature field
Checkbox
Allows selecting or deselecting a signature field to be part of a batch signing activity. Signature fields not selected will not be signed as part of the batch, but the signer may decide to sign the signature field(s) later.
Show Me
Closes the batch signing dialog without signing, and navigates to the signature field.
Dialog Actions
Skip
In case of a workstep with multiple interactive fields, where a stepping configuration is defined, the "Skip" button does not sign the particular signature field but proceeds to next signature field of the workstep. It will first of all navigate through all signature fields of the batch (allowing the signer to decide for each field individually to sign). After that, it will iterate to the next interactive field outside the batch. This can be a form field, another signature field, and even start with another batch signing task. If the very last task of a workstep was reached, the "Skip" button will not be shown.
Cancel
Cancels the ongoing signature action and returns to the document view. The signer may decide to sign the signature field(s) later.
Batch Sign
In case of ClickToSign signature type, the batch signing dialog allows to sign all signature fields of the the batch directly.
Next
Some signature modes do not directly allow signing in this step. The "next" button will guide to the signature type specific signing dialog where the batch signature will finally be placed.