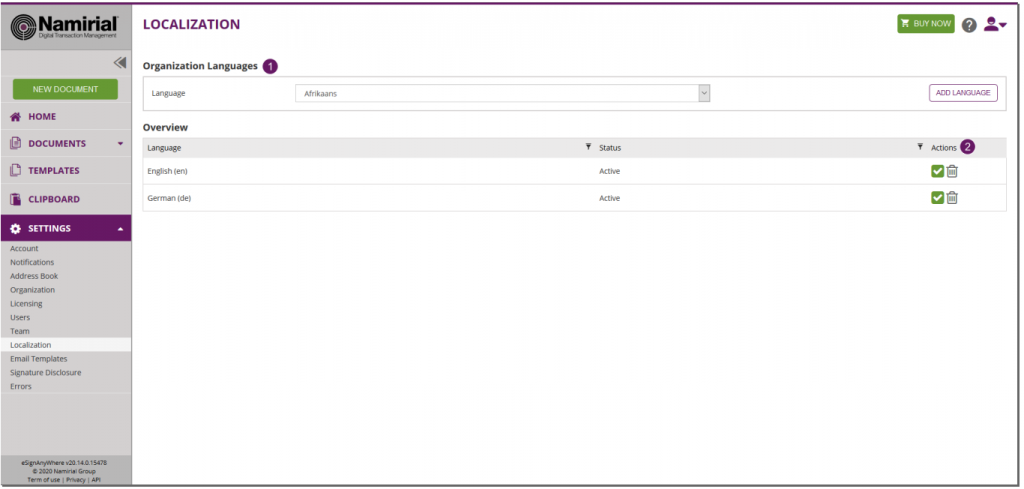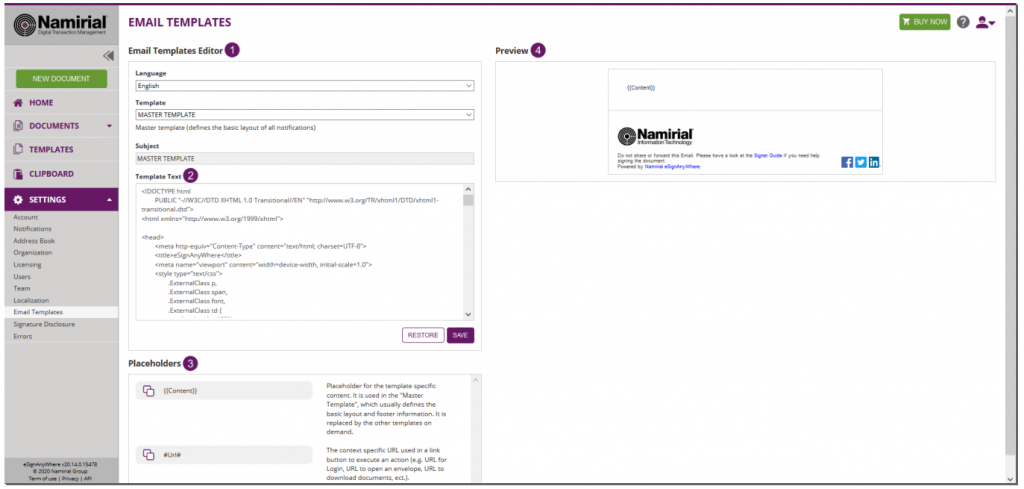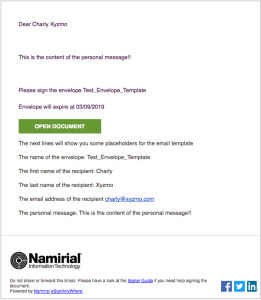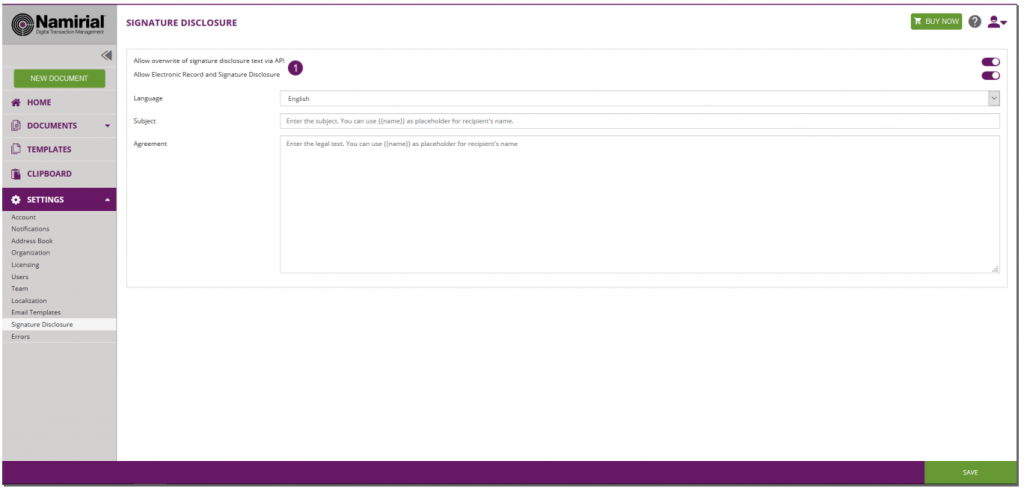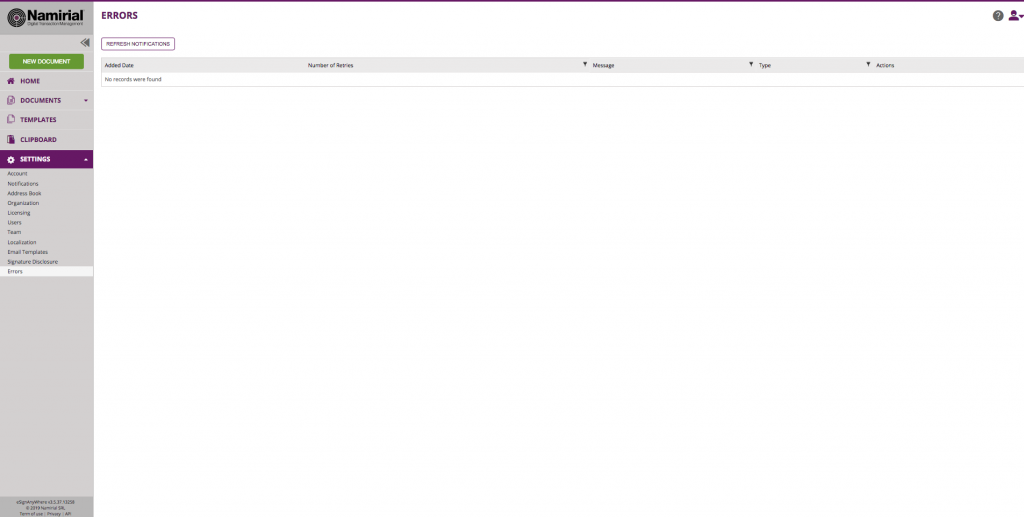The "Settings and Customization" section contains several views to manage user or organization wide settings. It depends on a user's permissions, and also on feature flags enabled for the organization, which of the following views are accessible for a user.
In the next chapters, we will cover:
Localization
In this section you are managing languages for your organization. You can select active languages for the notifications. We do not offer all translations, so for non-supported languages you can define your individual texts in the “Email Templates” section of the settings.
| Figure | Description |
|---|---|
|
Email Template
In this section you can set your email templates. You can change the layout, texts, logo, etc. to adopt it to your needs. With the keywords you can add dynamically information (e.g. recipients name, message, etc.).
The Email Templating allows you to adopt the email, sent by eSignAnyWhere. A default template and default notifications are present for every organization and can always be restored to default. For each language set in “Localization”, a separate template and notification can be set. This allows you to set up languages, which are not directly supported by eSignAnyWhere and send the notifications in the, by you translated, language to the recipient.
Note: If a recipient has an eSignAnyWhere user account (on the same instance), the user will receive the mails in his/her prefered language. Sample: the recipient has a eSAW language set in German and you send her/him an envelope in Italian, he/she will receive the notification in German (his prefered language).
There are three types of templates:
- email master template “TEMPLATE”
- reminder template for reminder notifications “ReminderText”, which is used a prefix for the subject of the mail (e.g. “Reminder: “)
- email notifications, the text/wording/layout used for a certain type of notification and is placed within the master template
The email master template is called “TEMPLATE” and defines the basic layout of the notifications for the given language. You can define, for example a header, logo, footer, etc. The {{Content}} element is a placeholder to be replaced by the email notification template (e.g. “Sign”) to place the notification information and text.
| Template name | Usage |
|---|---|
| Sign | Sent to the recipient to invite him to sign a document. Note that instead of Sign, the "Sign (with dynamic app links)" template is used as at least one of the envelope's API parameters Recipient.AddAndroidAppLink, Recipient.AddIosAppLink,Recipient.AddWindowsAppLink is true. |
| Sign (with dynamic app links) | Used instead of "Sign" as soon as at least one of the parameters Recipient.AddAndroidAppLink, Recipient.AddIosAppLink,Recipient.AddWindowsAppLink is true. Has an implemented logic to remove the HTML elements with id "android", "ios", "windows" from the email body whenever the corresponding app link should not be shown according to the API request when sending the envelope. |
| (others should be documented here soon) |
You can select the following placeholders, but please note that not all placeholders are available in all notifications! The next section shows you all general available placeholders:
| Placeholder | Description |
|---|---|
#ContactUrl# | The URL refers to the company’s contact info, which is defined in the organization settings. |
#Delegatee# | First name (given name) and last name (surname) of the delegatee. The delegatee is a person who receives a forwarded envelope. |
#DelegationMessage# | The message sent by the delegator, which describes the delegation reason. |
#Delegator# | First name (given name) and last name (surname) of the delegator. The delegator is a person who forwarded an envelope to someone else. |
#DelegatorName# | The name of the envelope. If not specified differently, it is by default the file name of the first PDF document. |
#EnvelopeList# | A list representation of affected envelopes. |
#EnvelopeMessage# | The message which is defined for the envelope. It may contain the personal message defined per recipient. |
#EnvelopeName# | The name of the envelope. If not specified differently, it is by default the file name of the first PDF document. |
#ExpirationDate# | The expiration date of an envelope. The date format is defined in the user account settings. |
#InviterName# | First name (given name) and last name (surname) of the user manager, who invited a new user. |
#LicenseInfo# | The license info for the eSAW organization. |
#NumberOfRecipientsWhoSigned# | The number of recipients, who already finished their tasks. This placeholder is used to show how many recipients out of the total number (#TotalNumberOfRecipients#) have already signed the envelope. |
#OrganizationName# | The name of the organization or company. |
#Password# | A password, which is generated for the first login of a new user into the organization. |
#PersonalMessage# | The personal message for a recipient. It may be included in the general envelope message if it was defined before. |
#RecipientEmail# | Email address of the envelope recipient. |
#RecipientFirstName# | First name (given name) of the envelope recipient. |
#RecipientLastName# | Last name (surname) of the envelope recipient. |
#RecipientList# | A list representation of affected recipients. |
#SenderFirstName# | First name (given name) of the envelope sender. |
#SenderLastName# | Last name (surname) of the envelope sender. |
#SupportUrl# | The URL refers to the company’s support website, which is defined in the organization settings. |
#TotalNumberOfRecipients# | The total number of recipients of an envelope. This placeholder is used to show how many recipients (#NumberOfRecipientsWhoSigned# ) out of the total number have already signed the envelope. |
#Url# | The context specific URL used in a link button to execute an action (e.g. URL for Login, URL to open an envelope, URL to download documents, etc.). |
#UrlAndroid# | The URL to open a signing request in the Significant App Client Signature Capture for Windows-Store. Note that the #UrlAndroid# value can be used in both templates "Sign" and "Sign (with dynamic app links)": In case of the template "Sign", the URL will be inserted in any case. In case of the template "Sign (with dynamic app links)", the URL will be inserted (and the corresponding HTML element with the id "android" element remains in the mail body) only in the case the specific app platform is configured via API in Recipient.AddAndroidAppLink. |
#UrlDownload# | The link to download the signed documents. This link will only be provided if the signed files exceed the attachment limit of the mail server. |
#UrlExpiration# | The expiration date of the download link (#UrlDownload#). It will only be shown if the download link (#UrlDownload#) is provided. |
#UrlIos# | The URL to open a signing request in the Significant App Client Signature Capture for iOS. Note that the #UrlIos# value can be used in both templates "Sign" and "Sign (with dynamic app links)": In case of the template "Sign", the URL will be inserted in any case. In case of the template "Sign (with dynamic app links)", the URL will be inserted (and the corresponding HTML element with the id "ios" element remains in the mail body) only in the case the specific app platform is configured via API in Recipient.AddIosAppLink. |
#UrlWindows# | The URL to open a signing request in the Significant App Client Signature Capture for Windows-Store. Note that the #UrlWindows# value can be used in both templates "Sign" and "Sign (with dynamic app links)": In case of the template "Sign", the URL will be inserted in any case. In case of the template "Sign (with dynamic app links)", the URL will be inserted (and the corresponding HTML element with the id "windows" element remains in the mail body) only in the case the specific app platform is configured via API in Recipient.AddWindowsAppLink. |
#UserFirstName# | First name (given name) of a user, who is either the web UI user or the envelope sender(depending on the context). |
#UserLastName# | Last name (surname) of a user, who is either the web UI user or the envelope sender(depending on the context). |
#UserList# | A list representation of affected users. |
#OAuthProviderName# | The name of the corresponding OAuth provider |
#{{Content}}# | Placeholder for the template specific content. It is used in the "Master Template", which usually defines the basic layout and footer information. It is replaced by the other templates on demand. |
Please note, that not all placeholders are available for all notification types! Moreover, you can find detailed information about the templates in the following section in the product: Settings->Email Templates
Simple example:
Messages exist of the placeholders (see above) and basic HTML tags. Therefore a HTML knowledge for modifying the messages is useful (<br />, <p>...</p>, <strong>...</strong>, <h3>...</h3>).
<h4>The envelope "#EnvelopeName#" has been signed by the following recipients:</h4> <p>#RecipientList#</p>
Figure | Description |
|---|---|
|
Figure | Description |
|---|---|
|
If you click on restore the current selected template will be restored to the system’s default.
Agreements Configuration
If you want to use a common signature disclosure, you can enable it here. Just activate it by clicking on the checkbox and enter your individual signature disclosure. You can define different texts for each language and add the name of the recipient by using {{name}}. An optional setting allows you to overwrite the settings via API and set individual agreement texts per envelope or recipient.
| Figure | Description |
|---|---|
|
Errors
In case of errors they are listed in this section of the settings.