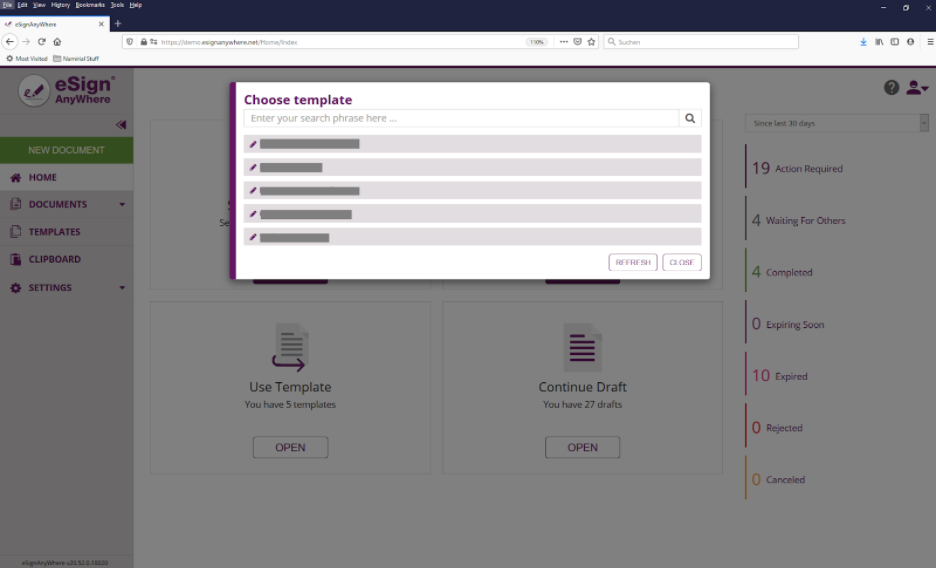The application reference describes the application features in the structure as they are accessible for the user through the user interface. Some items described in the application reference may be invisible due to different instance configuration, configuration of feature flags, organization configuration or user permissions.
General Structure
he eSignAnywhere user interface, with standard appearance of a user having "Power User" and "Administrator" role:
- Menu: on the left you find the menu
- new Document: create a new document
- Documents: your (or our teams) sent documents and documents you have to sign
- Templates: your available templates
- Clipboard: if you install the MS Office Plugin (available in the menu top right), you are able to directly upload documents to MS Word to your clipboard in eSignAnyWhere.
- Settings: change your account or organisation settings
- Main Area: different views, depending on which item has been selected in the menu, are shown in the main area. The different views are described in detail in the next chapters.
- Help: The questionmark icon on top-right, directly next to the account-menu, allows to open the context specific product documentation.
- Account-Action: also at the top right you find the account menu for account settings, issue reporting, Microsoft Office Plugin and log out
Figure | Description |
|---|---|
|
Compact View
...
If you want to have more space for designing documents, you can enable a compact view by collapsing the menu. Just click on the arrow symbol in the menu bar at the top.
Figure | Description |
|---|---|
|
Home
The "Home" area (also called "Dashboard") is offering following main functionality:
- Speed up sending a new envelope
- Directly start creating an envelope with a Drag&Drop interaction on one of the two areas “Send new Document” or “Sign Document”
- Statistics Summary
...
- Dashboard Tiles: in the center area, tiles help to speed up executing common tasks. The tiles are also known as "quickstart buttons".
We are explaining each tile's functionality in the sub chapters. - Dashboard Statistics: provides statistical information about envelopes currently active on the platform and their status, i.e. envelopes that are not deleted.
Dashboard Tiles
There are four big tiles in the center area. Those are providing following functionality:
...
Starts creating a new envelope draft; expecting to typically be sent to remote recipients via e-mail.
The tile also supports following Drag&Drop interaction:
Drag any local document from the operating system (e.g. MS Windows) and drop it on the tile to the tilecreate a draft where the file(s) are directly added.
Sign Document
Starts creating a new envelope draft; but with the current user as first recipient so that there is no need to send the envelope to the first recipient via e-mail(sender) as first recipient. When the sender himself is the first recipient, the sender can directly go to the signing step after defining the envelope and bypass the sending via email.
The tile also supports following Drag&Drop interaction:
Drag any local document from the operating system (e.g. MS Windows) and drop it on the tile to the tilecreate a draft where the file(s) are directly added.
Use Template
Opens a dialog which allows to create a new envelope from a template.
The Allows to select a template that was defined earlier, and create a new draft based on the template definitions. Therefore, a click on the tile opens a dialog listing all the templates that can be used. The chapter "Templates" will explain in detail how the template feature is working, and when this feature is available. In general, the templates selection shows all templates by default, where the user has the permission to read and use them. Permissions configuration is described in detail in Settings Reference, Roles and Permissions. By default, a power user is able to access his own templates, and all templates created by a team member and shared with the team. A search filter allows to limit the result list to entries matching the entered search criteria. The search result is filtered as soon as at least one character is entered. The Teams chapter explains the rules which apply for sharing templates across team members.
The search result does will not refresh be refreshed automatically e.g. when another user created a draft which is and shared it with team members. To refresh the list in such scenarios, it is required to use the refresh button.
...
The search filter allows to limit the result list to entries matching the entered search criteria. The search result is filtered as soon as at least one character is entered.
The result does will not refresh be refreshed automatically e.g. when another user created a draft which is shared with team members. To refresh the list in such scenarios, it is required to use the refresh button.
...
Available Filter Views
Envelopes by status
Drafts | Lists all envelopes that have been created by the user in the WebUI or via API, or via one of the Enterprise Connectors, when the envelope has not yet been sent. | |
Completed | Lists envelopes which are in status "completed". Note that this view does not contain "rejected" nor "expired" envelopes. | |
Active | ||
Action required | ||
Waiting for others | ||
Expiring soon | ||
Rejected | Lists envelopes which have been rejected by a signer. | |
Cancelled | Lists evelopes which have been cancelled by the sender (or another user with permission on the envelope) | |
Expired | Lists envelopes which have been expired due to configured envelope expiration. | |
Envelopes in same status since certain period
...
This group of list views is providing perspectives based on the sender of an envelope.
By me | Lists only envelopes where the current user was sender of the envelope, regardless of team and team-sharing settings | |
By a team member | Lists only envelopes that have been sent by a team member (but not the current user) | |
By team | Lists all envelopes sent by any member of the team(s) of the current user. | |
Signed envelopes
This group of list views is providing perspectives based on the signers of an envelope.
By me | Lists only envelopes where the current user was the signer (or one of the signers) in the envelope | |
By a team member | Lists only envelopes where a team member different to the current user was the signer (or one of the signers) in the envelope | |
By team | Lists all envelopes where any team member of the team(s) of the current user was the signer (or one of the signers) in the envelope | |
Envelopes sent in a certain period
...
The document filters for bulk envelopes show envelopes sent as bulk by the currently logged in user, and those sent by a team member or the team lead if shared within the team. See Team Configuration Reference for more information about team sharing.
Exclude bulk children | Shows all envelopes, except bulk children. This includes all envelopes that have not been sent as bulk, and the parents of bulk sending operations. | |
Bulk parents only | Shows all envelopes that are parents of bulk sending operations. | |
Templates
Clipboard
The clipboard is listing documents that have been created by Microsoft Office Plugin. Read User Guide: Clipboard & Microsoft Office Plugin for more information about how to work with the Microsoft Office Plugin.
...