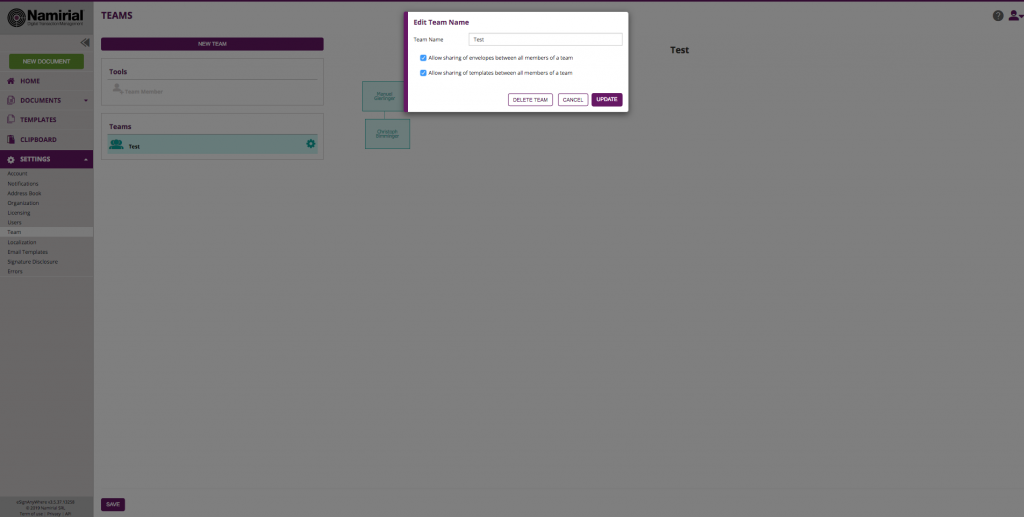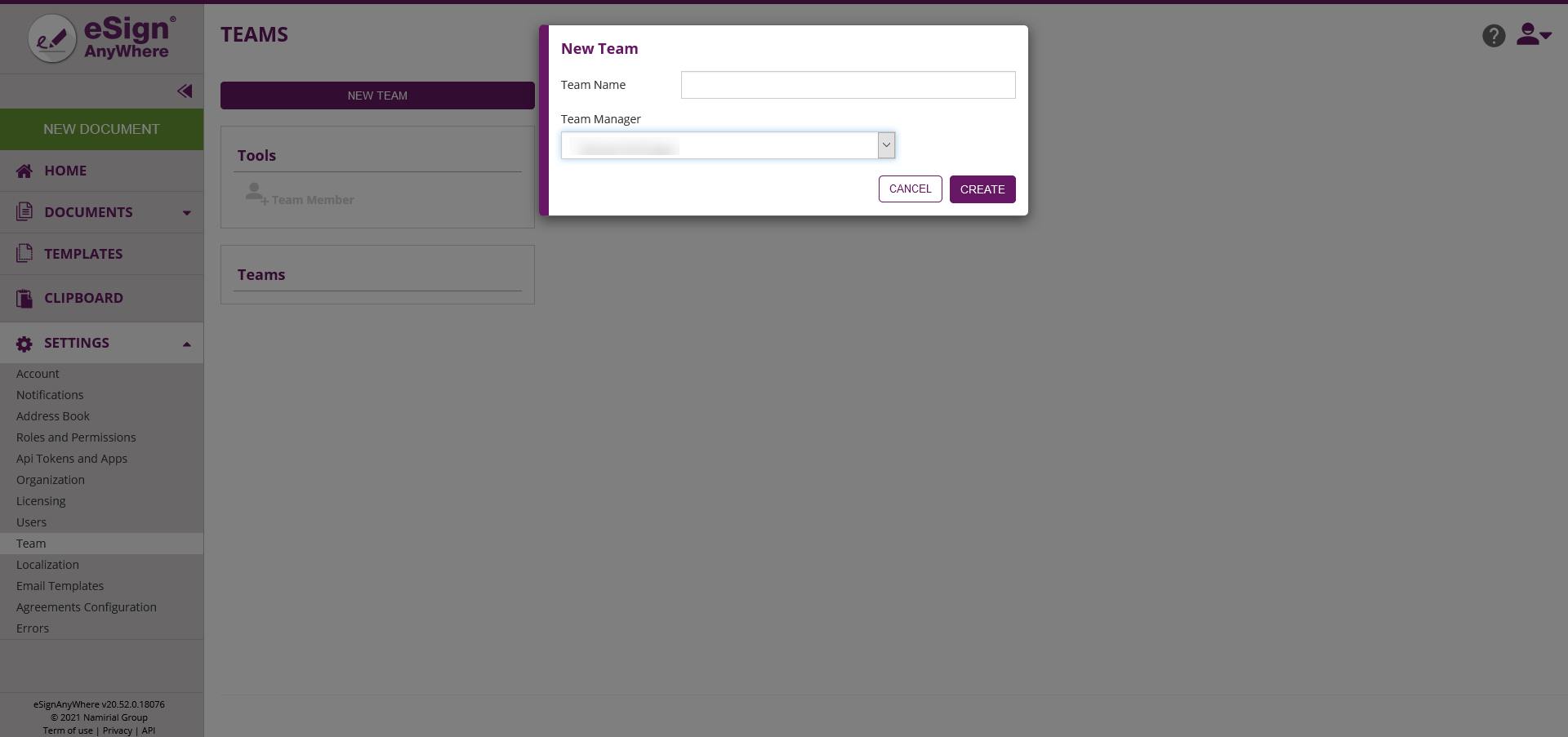...
| Info |
|---|
If a person is in two teams (Team A & Team B) and sharing is enabled, the envelopes of Team A are not visible to Team B (and vice versa). [Note: changed behavior with eSAW 3.5, before it was able to be shared across both teams]. |
Overview
| Figure | Description |
|---|---|
|
Add new Team Dialog
...
Removing a team member is simple. Just move over it and a delete icon appears.
...
Creating a Team
This chapter explains how to create teams for your organization.
Following steps are necessary to create a team:
- Create a team record (Choose a team leader)
- Add team member to the team
| Info |
|---|
You can create more than just one team and you can also configure more level team structure. For more information please see the section Scenarios. |
Create team record
First, create a new team in your organization in Settings -> Team. Just click on the “New Team” button to add a new team to your organization. For a new team you need a team name and a team leader. See also the following figure:
After creating your team you can find it in the section teams like it is shown in the next figure:
| Info | ||||
|---|---|---|---|---|
Note: For each team you can define the following settings:
Please see the following figure, which shows you where you can find those settings:
|
Add team member
By After creating the team you can now add team members. Just drag and drop the “Team Member” to your existing team/team leader to add a new member onto to your selected team. You have to select which user should be added to the team.
| Info |
|---|
Please note: The member must be dragged onto an existing member! |
After adding team members to your team you can find a filter "By a team member" in the section Documents in Signed and Sent. Please see the next figure:
Please also see a complete process in the following video:
| Multimedia | ||||||
|---|---|---|---|---|---|---|
|
Remove team member
Removing a team member is simple. Just move over it and a delete icon appears.
Sharing Envelopes / Drafts / Templates within a Team
...