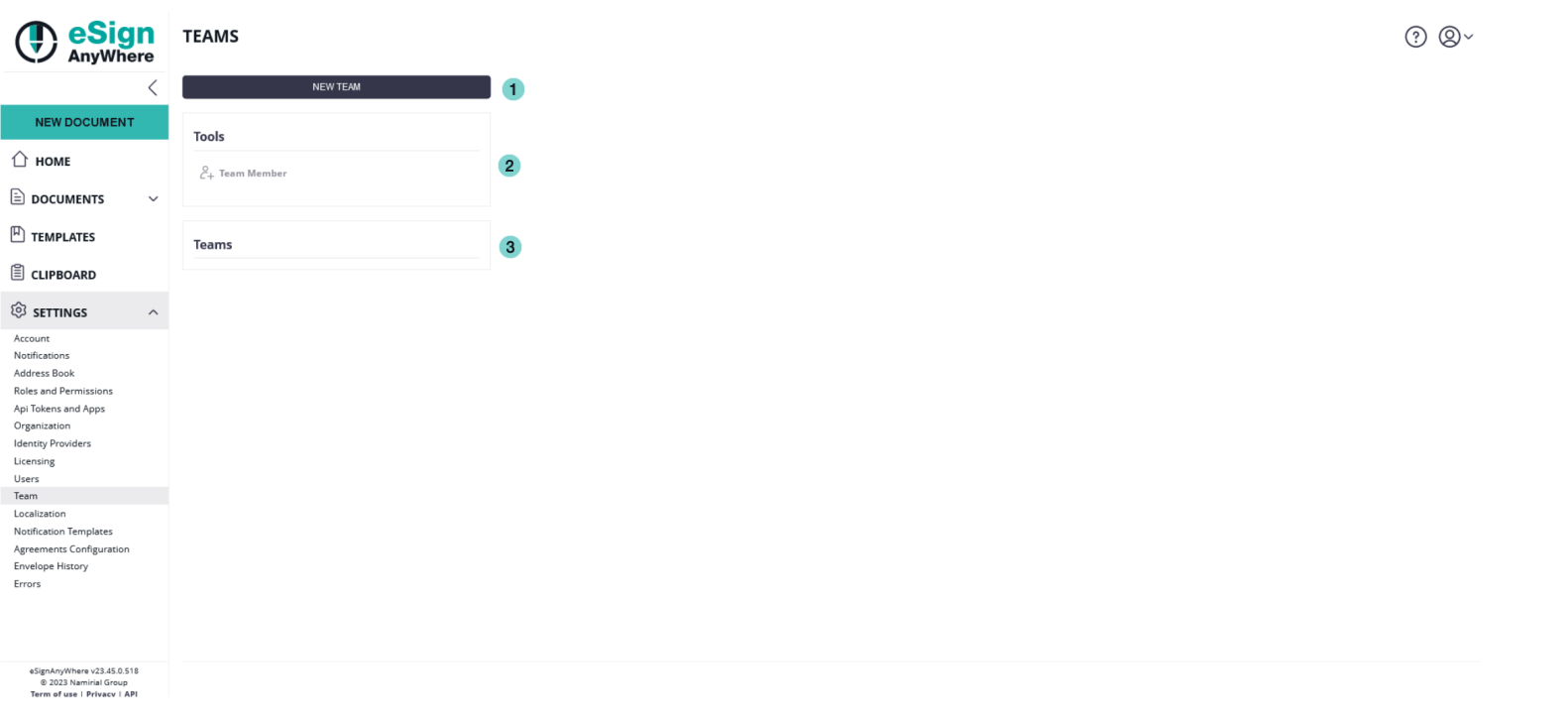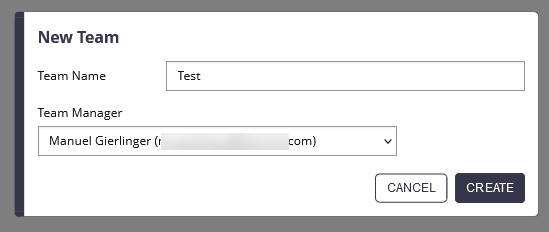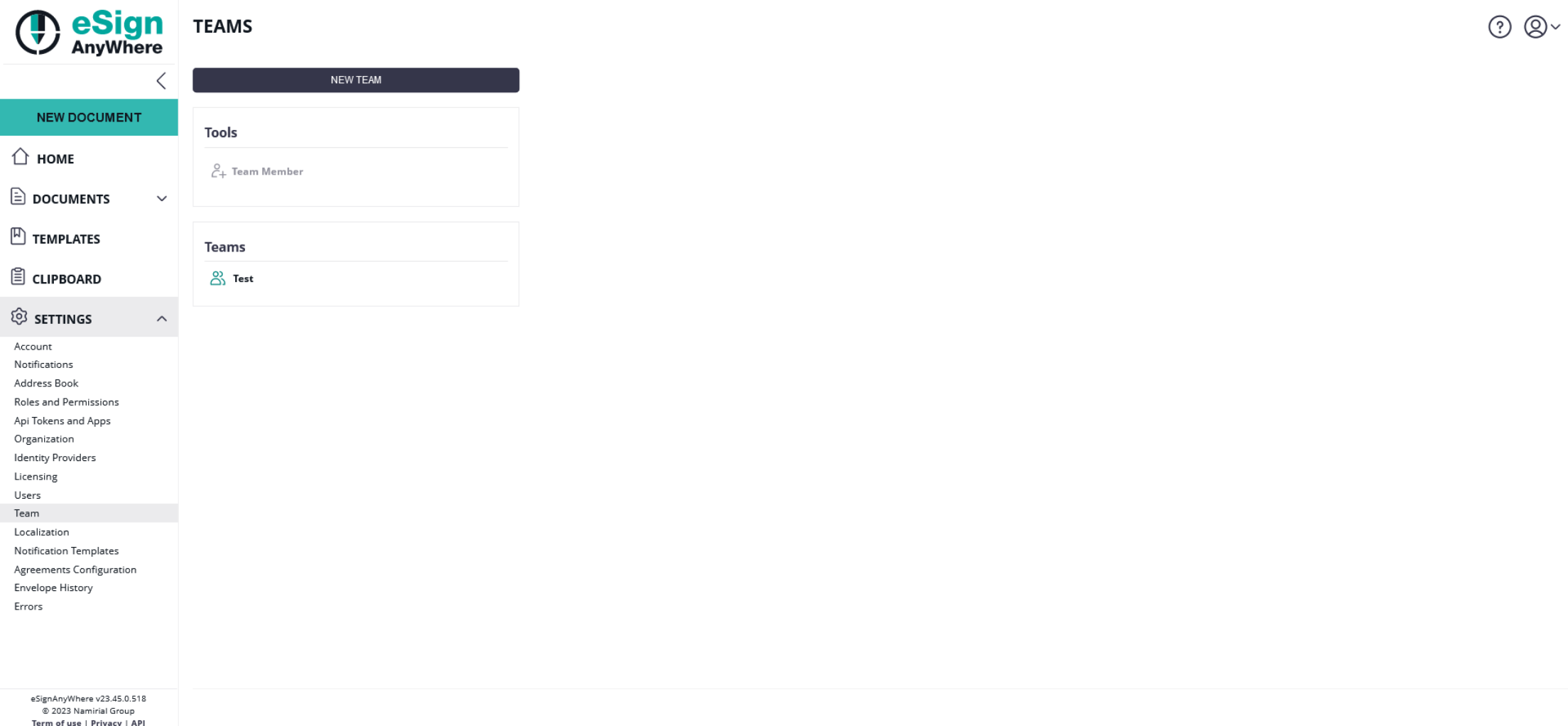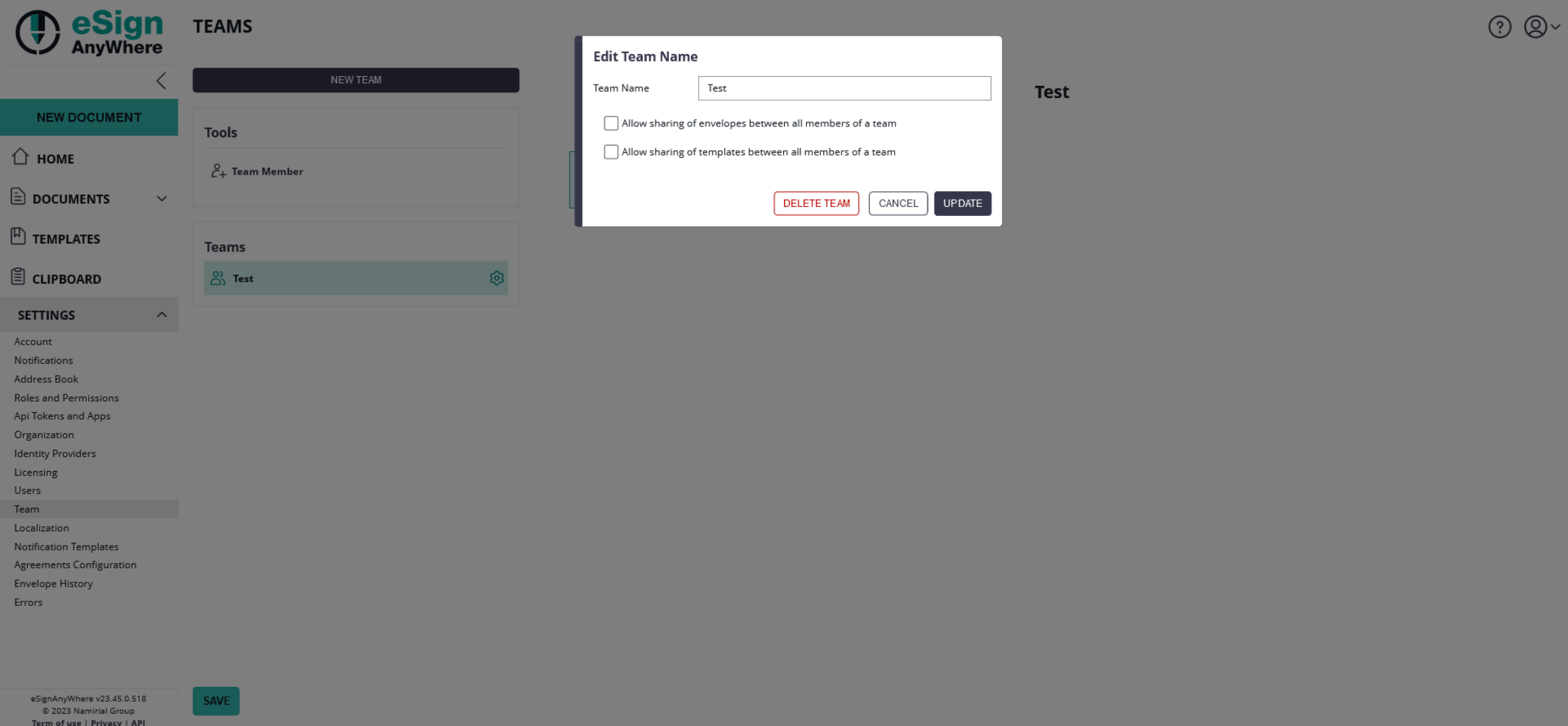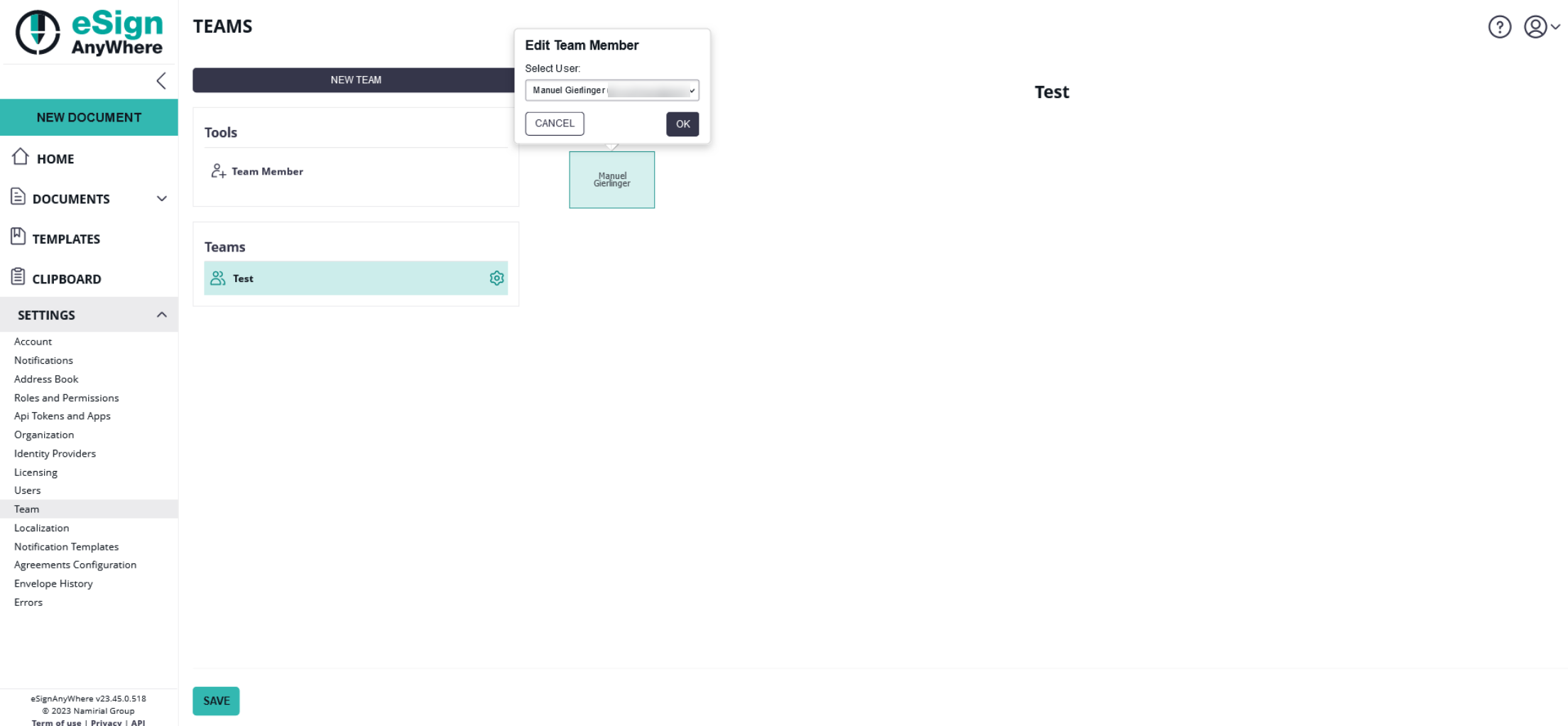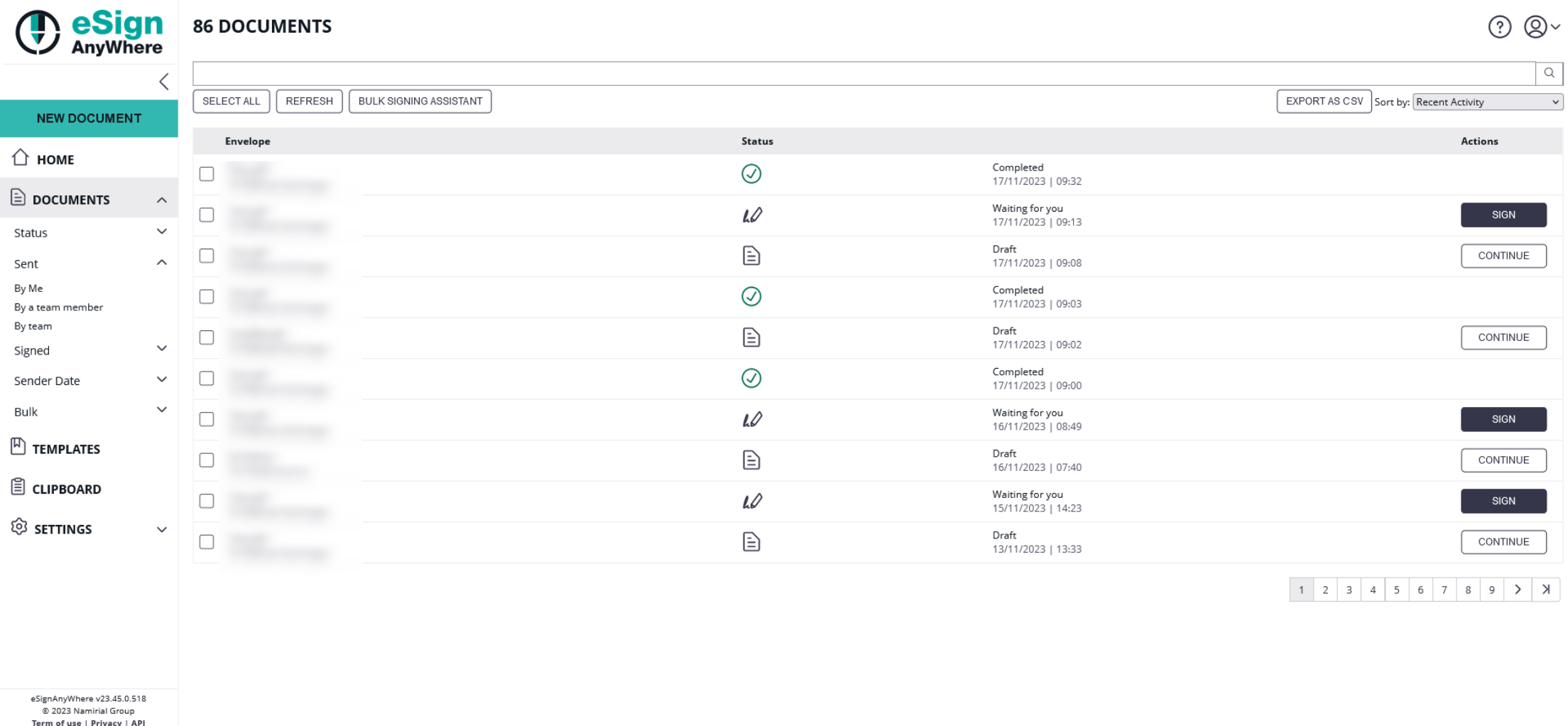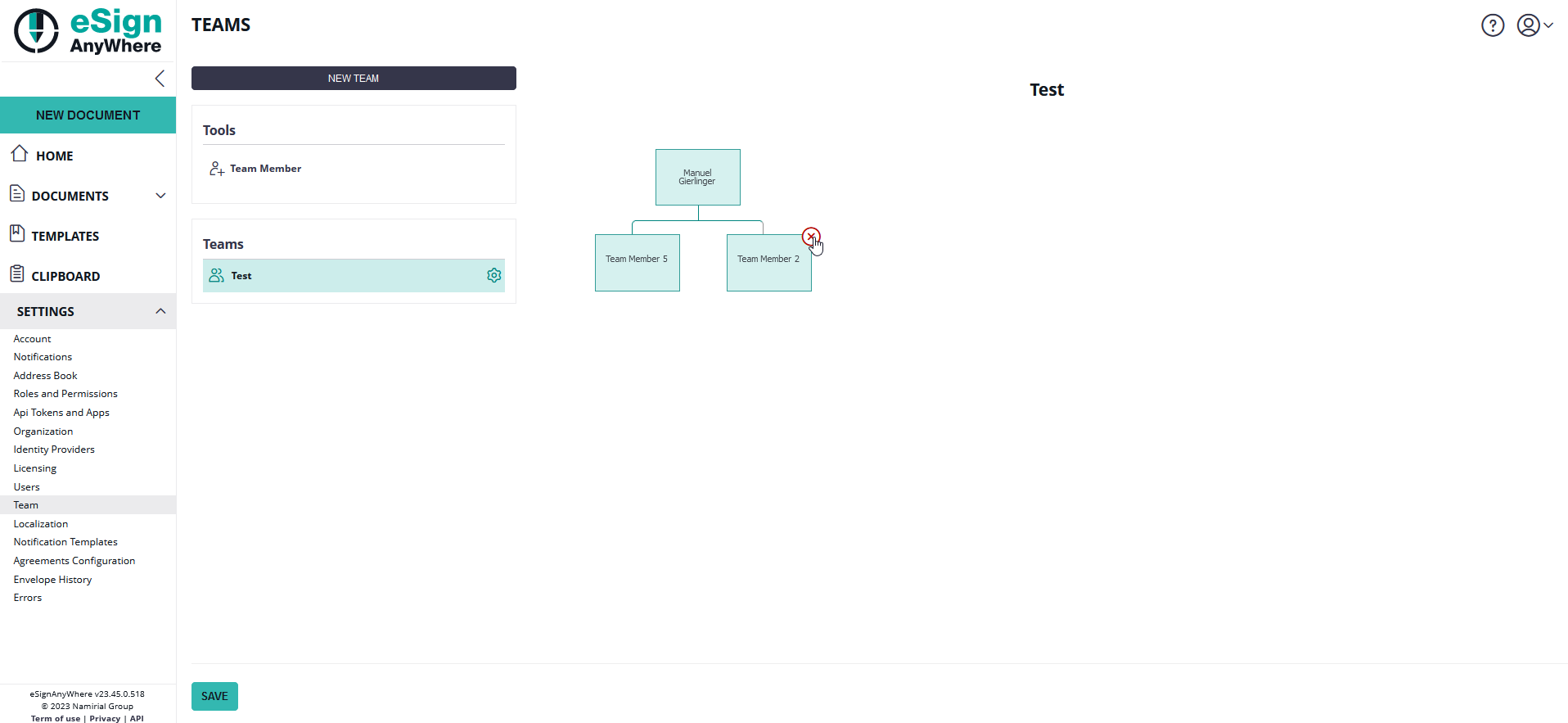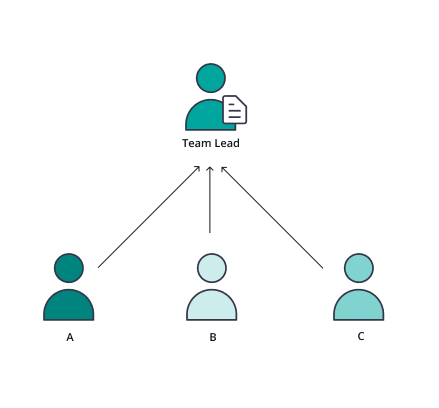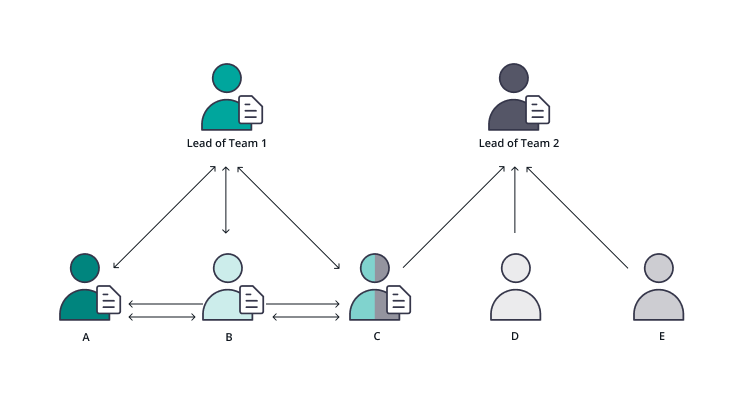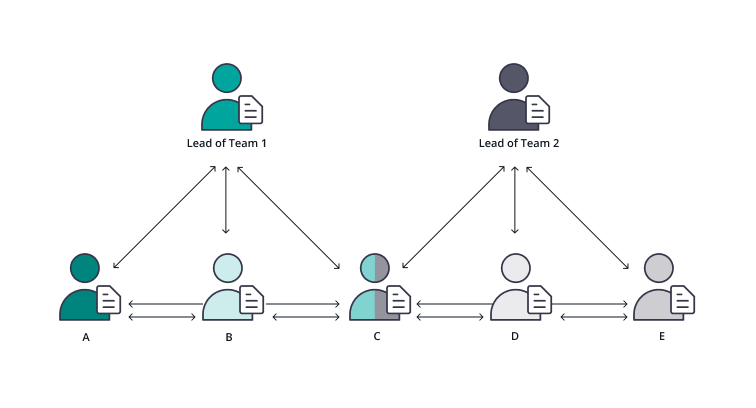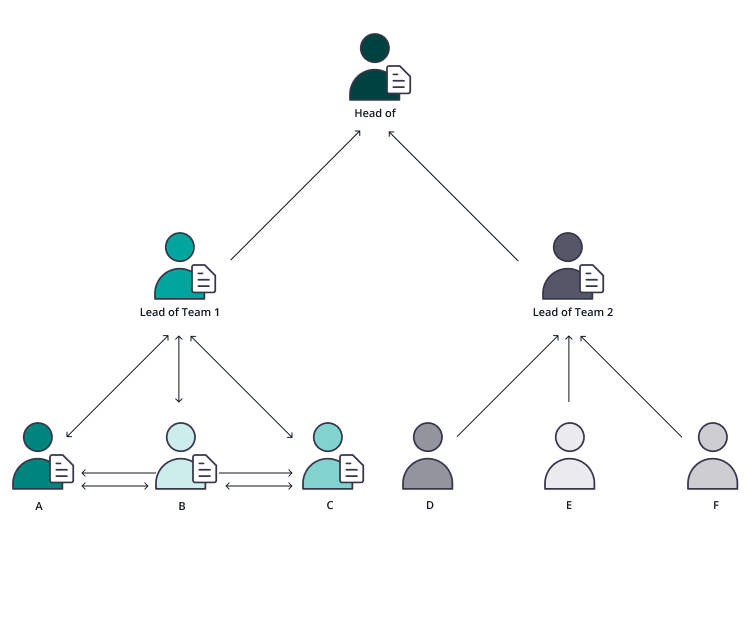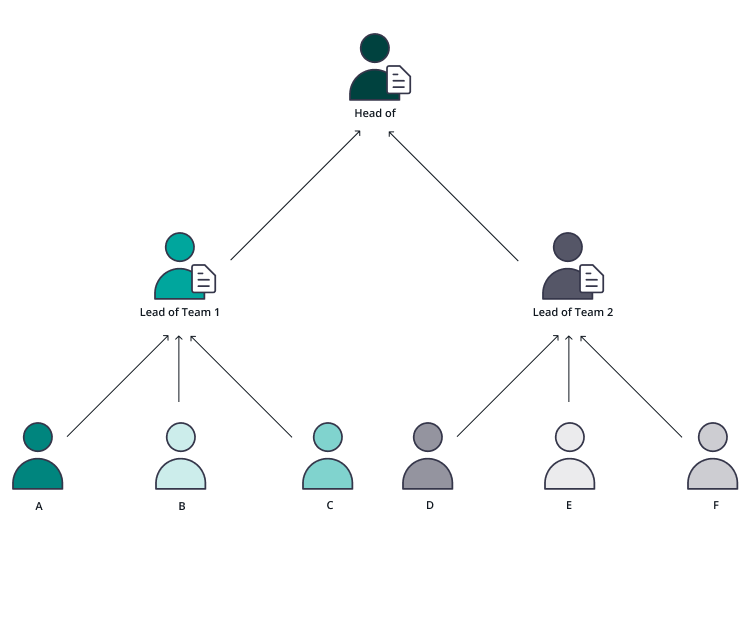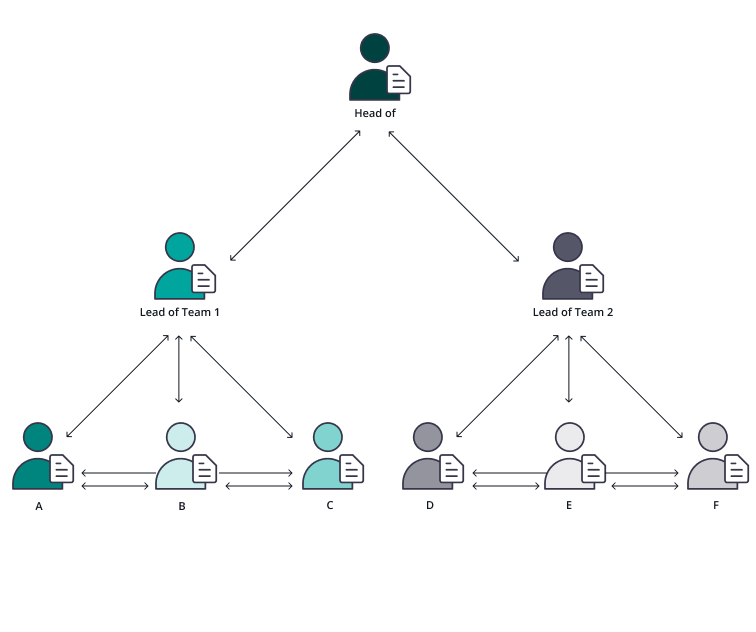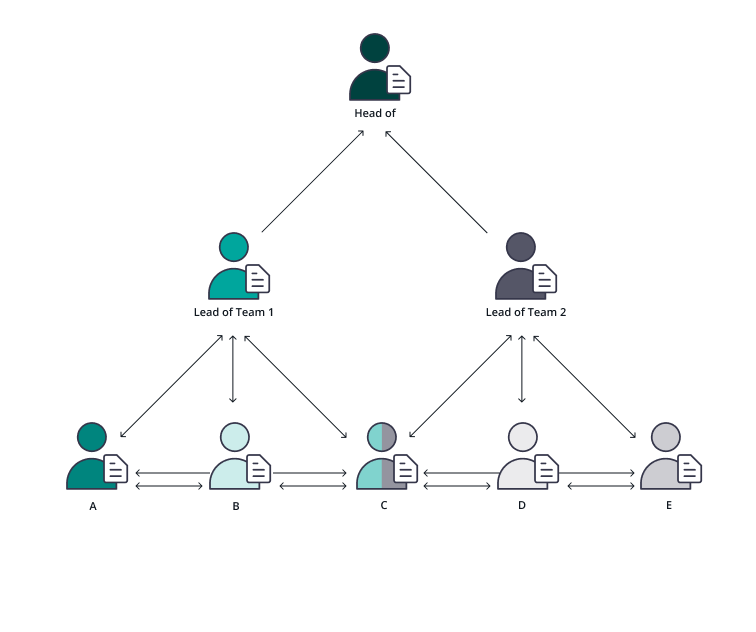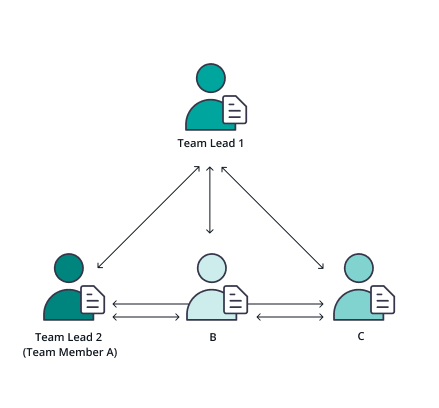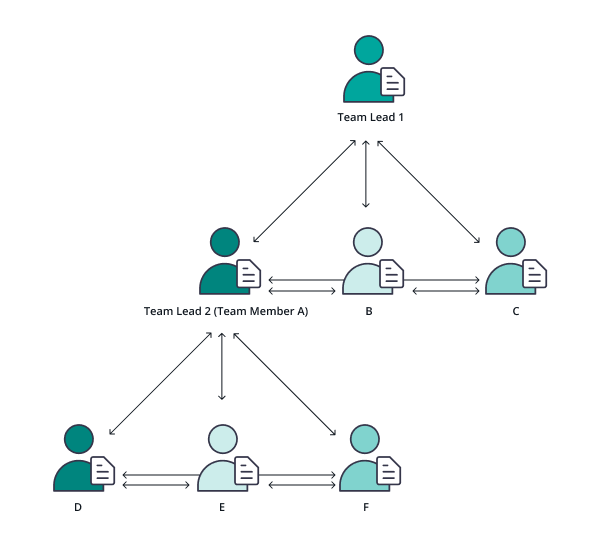...
Overview
| Figure | Description |
|---|---|
|
...
First, create a new team in your organization in Settings -> Team. Just click on the “New Team” button to add a new team to your organization. For a new team you need a team name and a team leader. See also the following figure:
After creating your team you can find it in the section teams like it is shown in the next figure:
| Info | ||||
|---|---|---|---|---|
Note: For each team you can define the following settings:
Please see the following figure, which shows you where you can find those settings:
|
...
| Info |
|---|
Please note: The member must be dragged onto an existing member! |
After adding team members to your team you can find a filter "By a team member" in the section Documents in Signed and Sent. Please see the next figure:
Please also see a complete process in the following video:
| Multimedia | ||||||
|---|---|---|---|---|---|---|
|
Remove team member
Removing a team member is simple. Just move over it and a delete icon appears.
Sharing Envelopes / Drafts / Templates within a Team
...
In this scenario everyone has access to documents sent by others:
No sharing in team
In this scenario everyone has access to his/her own sent documents, except the team lead has access to sent documents of the complete team.
In two teams
Person C is in two teams and has two team leads. Documents of Person D cannot be seen by Person B. In that case Team 1 has sharing enabled and shares all sent documents. In Team 2 sharing is not enabled and does not share documents. Both team leaders have access to sent documents of Person C.
In two teams and sharing
Person C is in two teams and has two team leads. Team leaders have again full access to all documents of their team and all documents of Person C.
More level with split teams
In this scenario you can see that everyone in Team 1 has access to documents of the other team members A, B and C. Team 2 cannot see documents from Team 1 and also Team 2 members cannot see Team 2 members documents. Lead of Team 1 has only access to the documents from the members A, B and C. Lead of Team 2 has access to the documents of the members D, E and F. The “head of” has access to all documents.
More level within one team
In this scenario only the leaders of the teams have access to the members. Therefore, lead of Team 1 has access to the documents of the members A, B and C. Lead of Team 2 has access to the documents D, E and F. The Team members do not have access to other Team members documents. The “head of” has access to all documents.
More level within one team and sharing
Everyone has access to all documents in Team 1 and everyone in Team 2 has access to documents of team members of Team 2. But, Team 2 has no access to the documents of Team 1. This applies also to the team leader.
More level with sharing between teams
In this scenario person C is in both teams and therefore every team member can see the documents of other team members. For example: Person A can also see the documents of Person E although both are not in the same team. Lead of Team 1 can see the documents of his/her team members but cannot see the documents of the “head of”. Same configuration for the lead of Team 2.
More level team configuration in the UI
...
| 1st level team | 2nd level team |
|---|---|
Resulting team structure