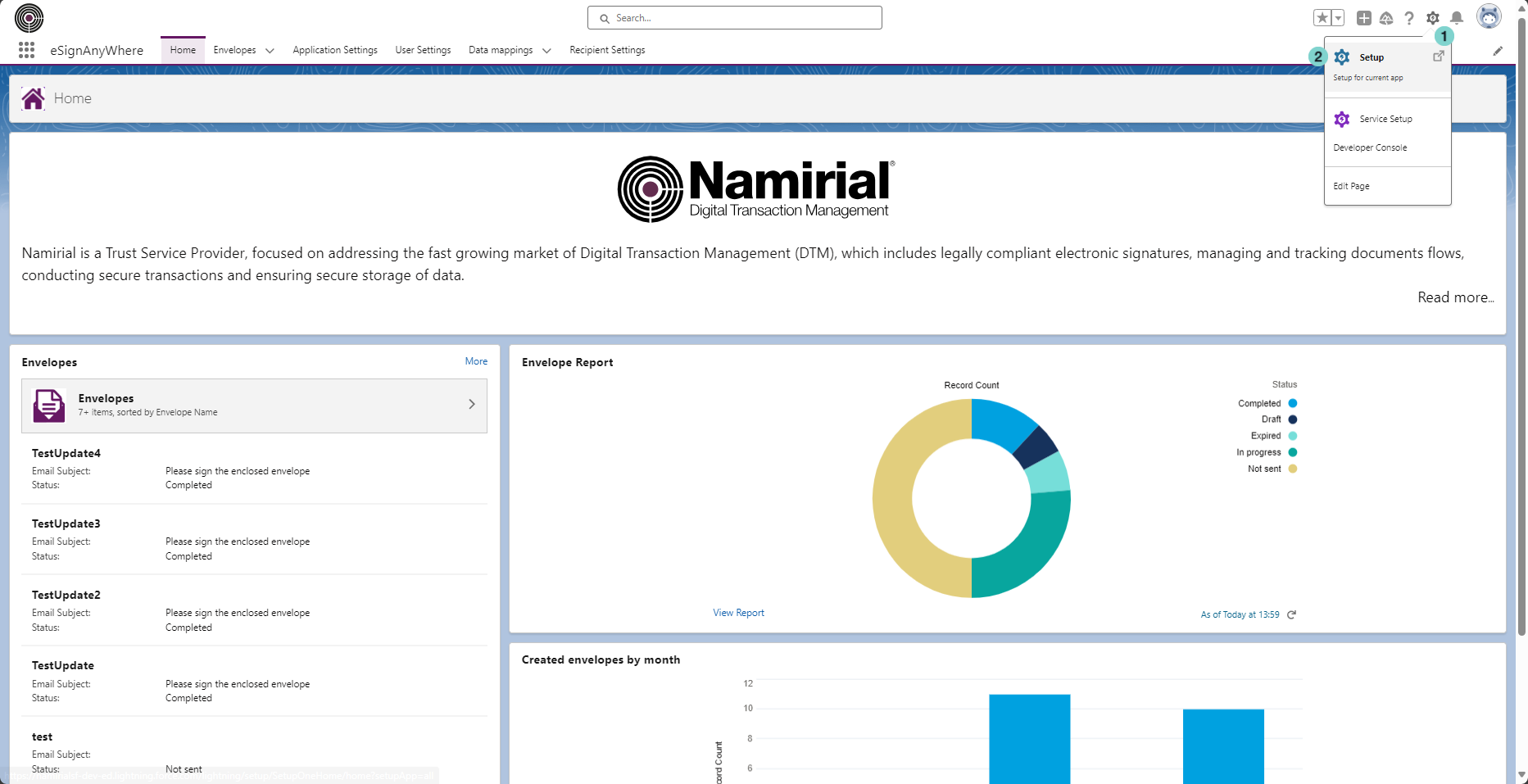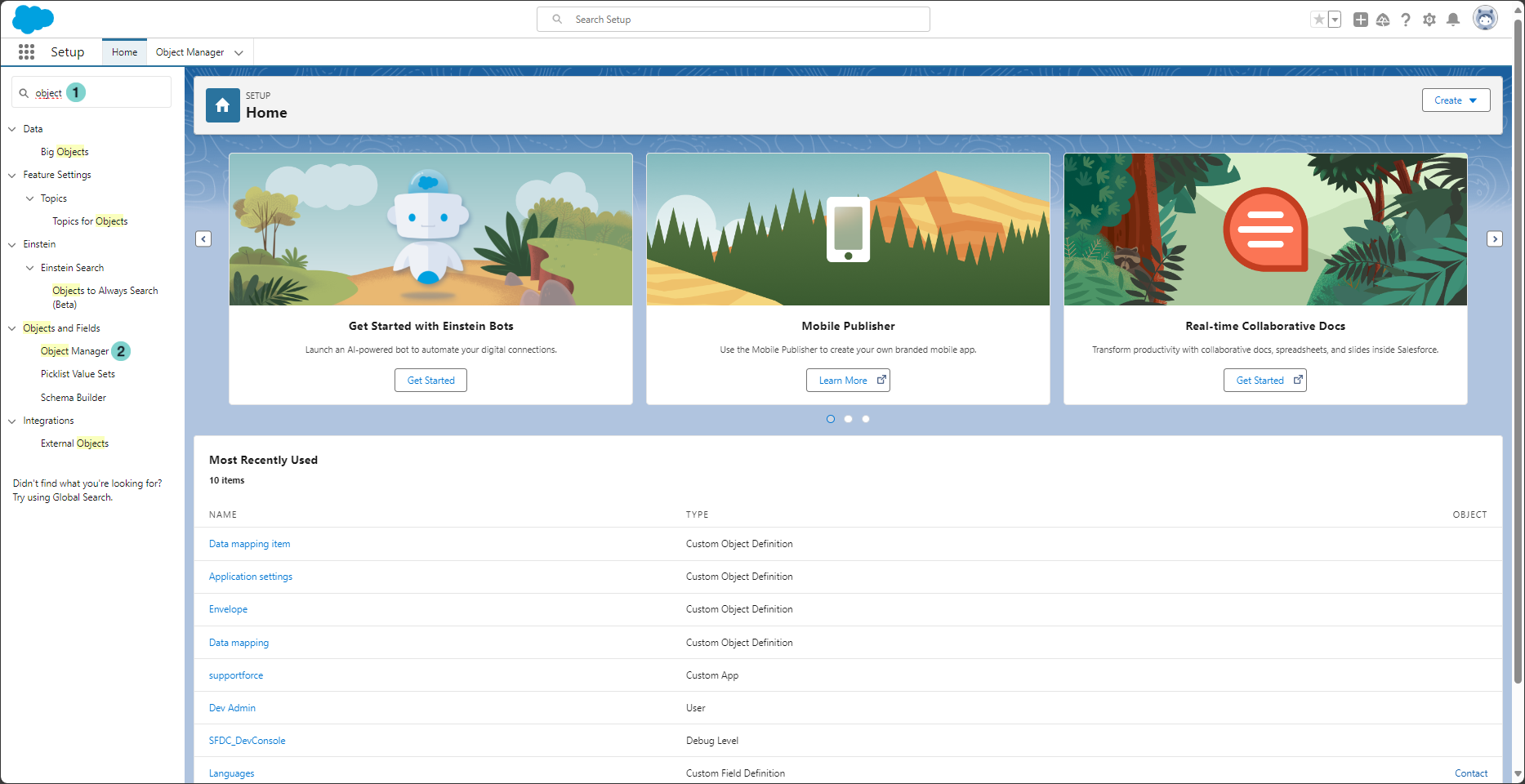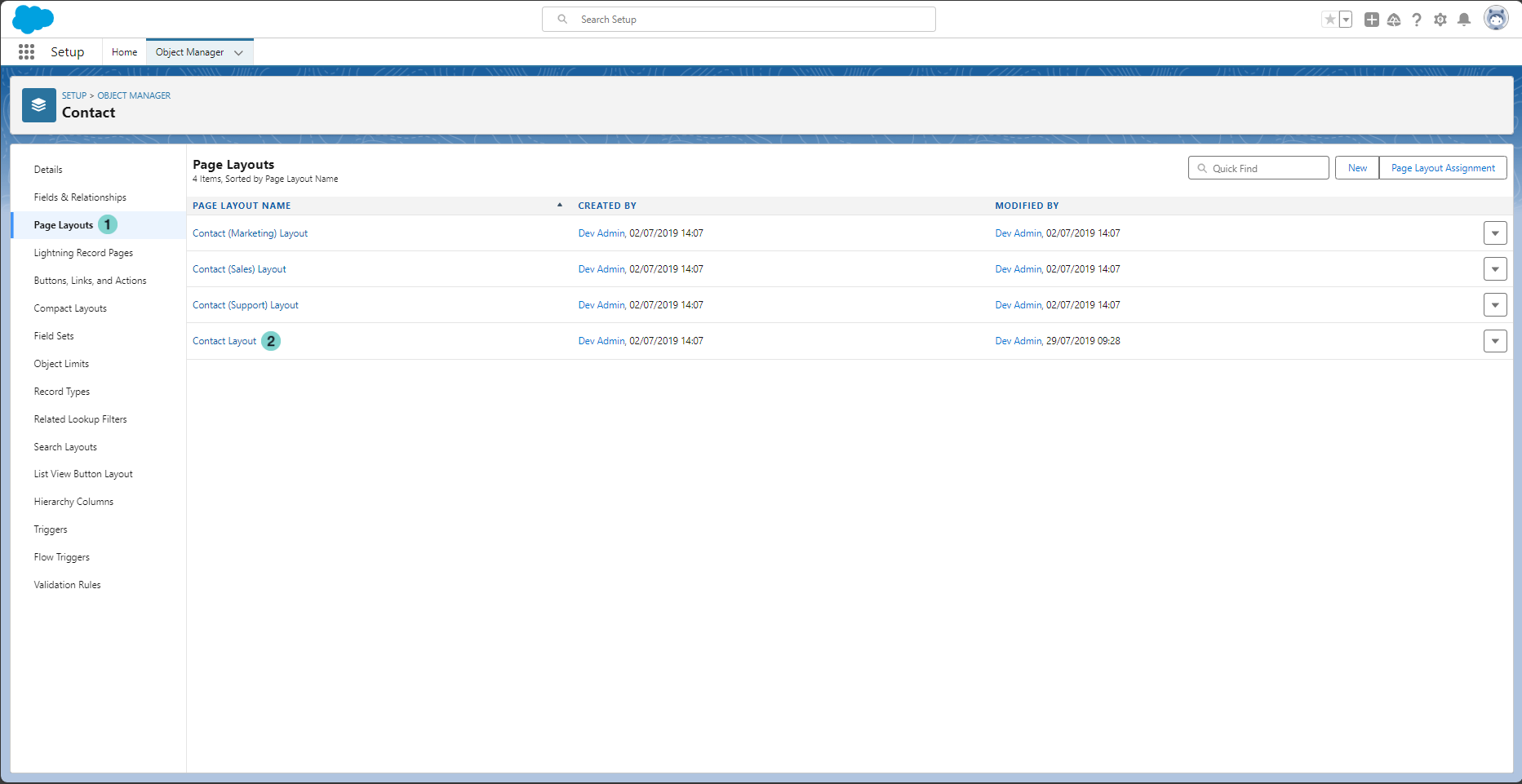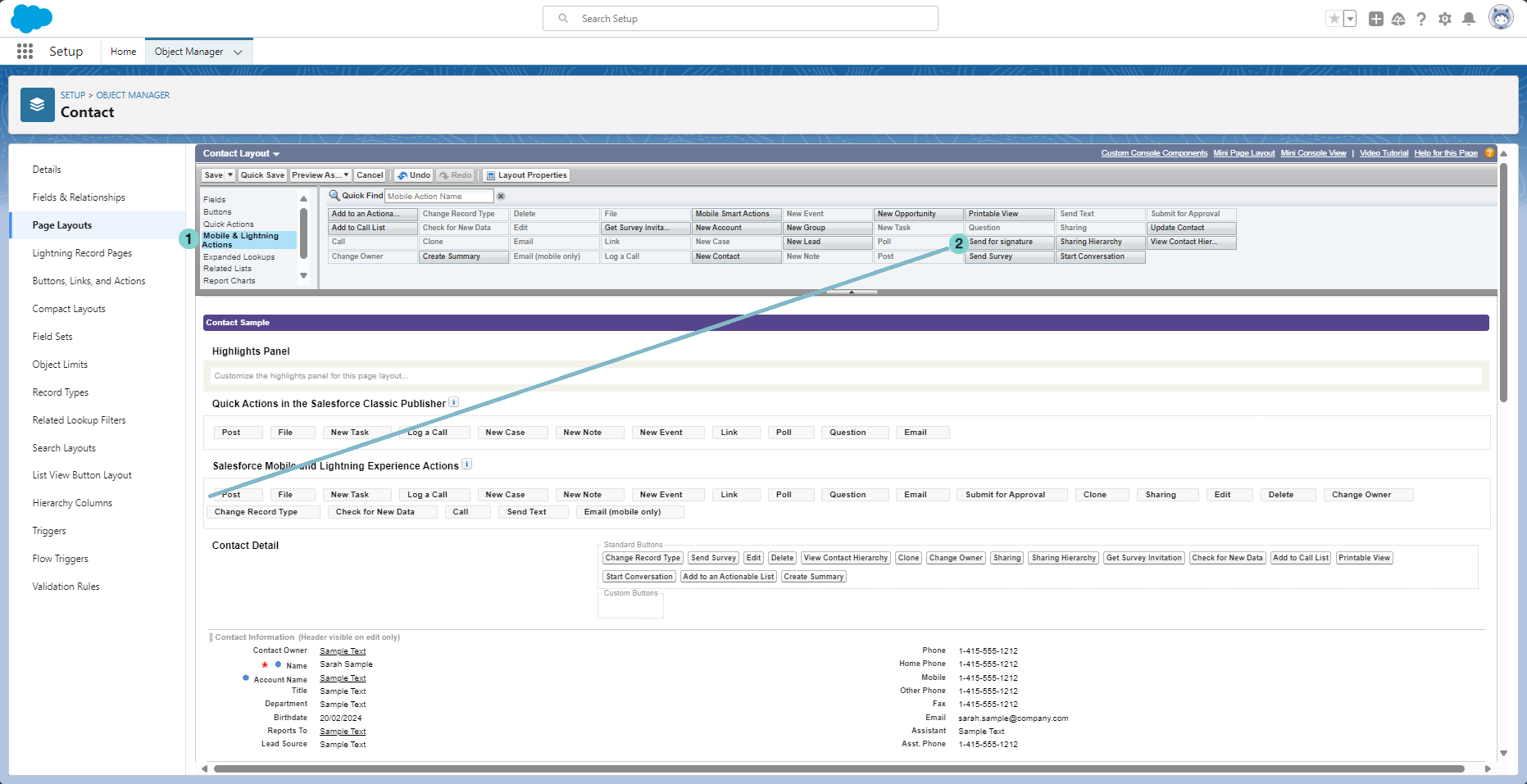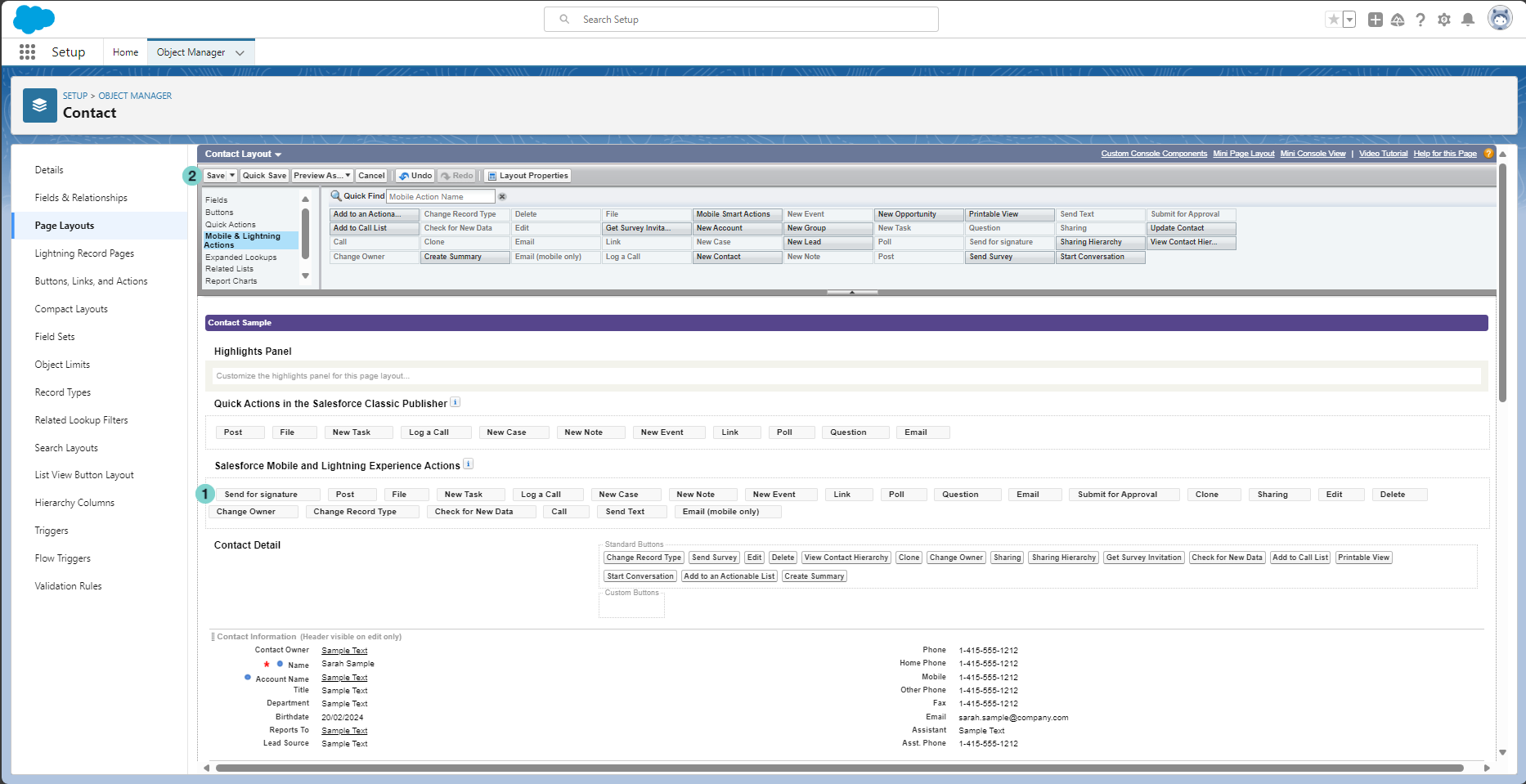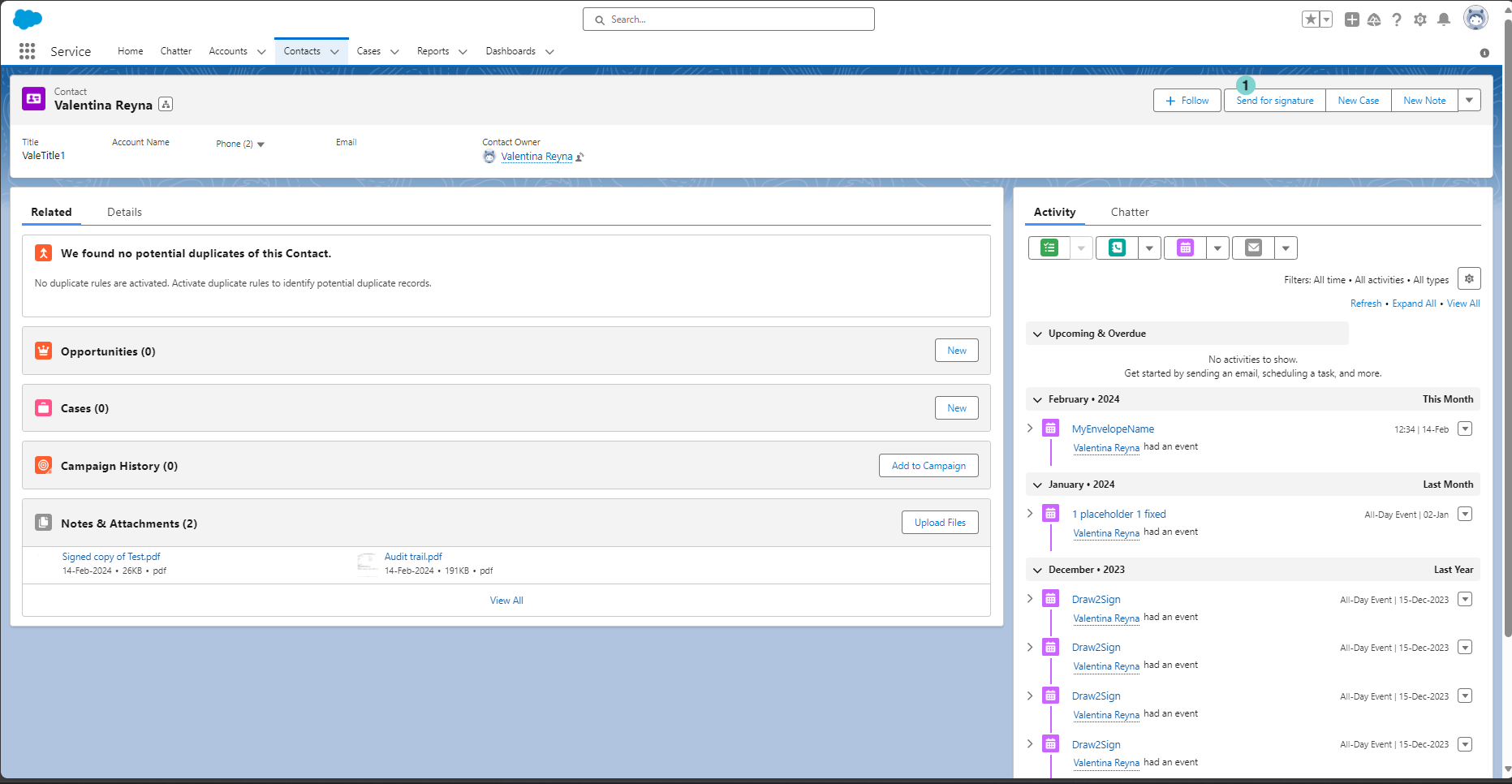To send an envelope starting from a Salesforce object, you have to configure it following these steps:
Open Setup
Figure | Description |
|---|
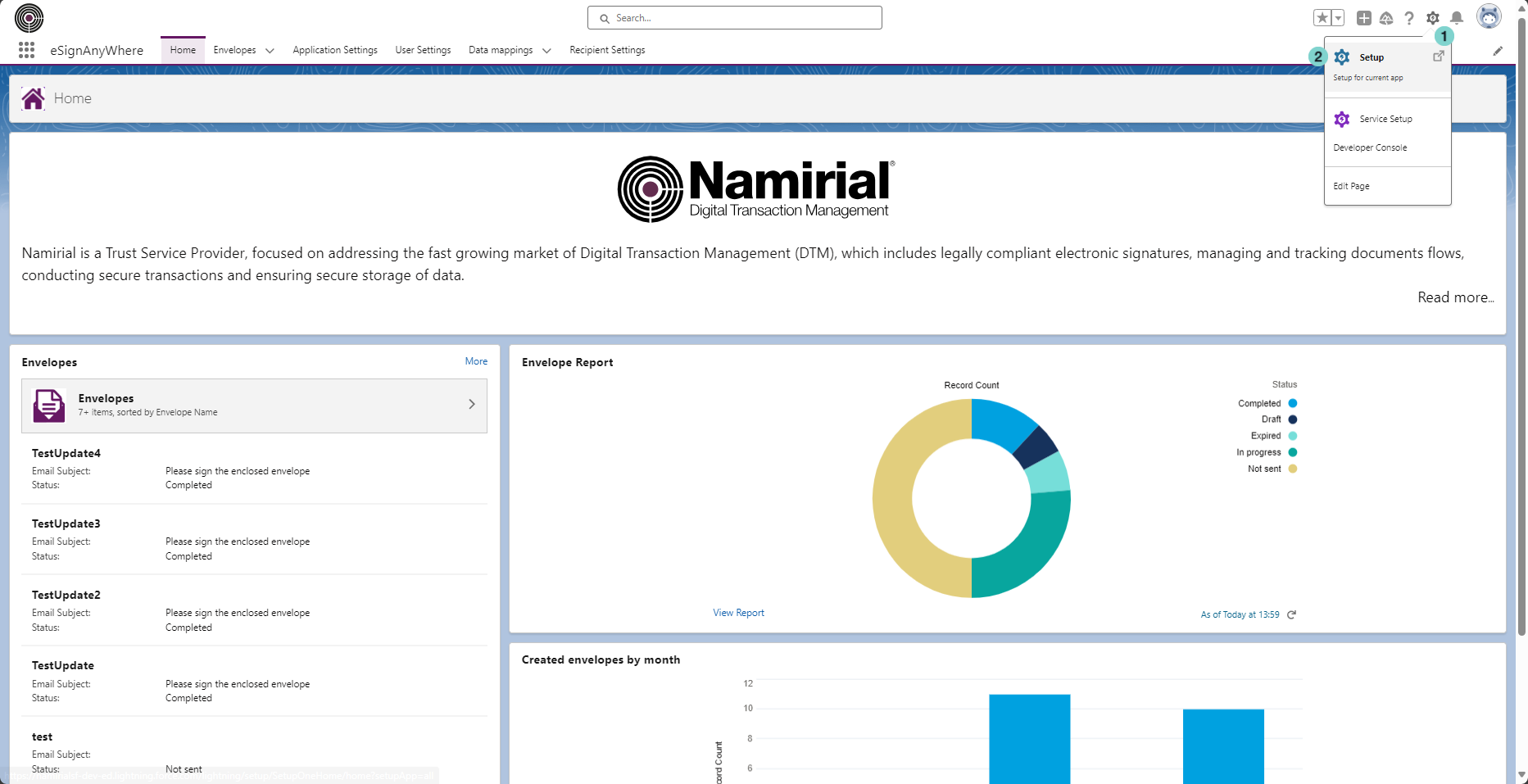 Image Modified Image Modified | - Setting Gear Icon
- Setup option
|
Open 'Object Manager'
Figure | Description |
|---|
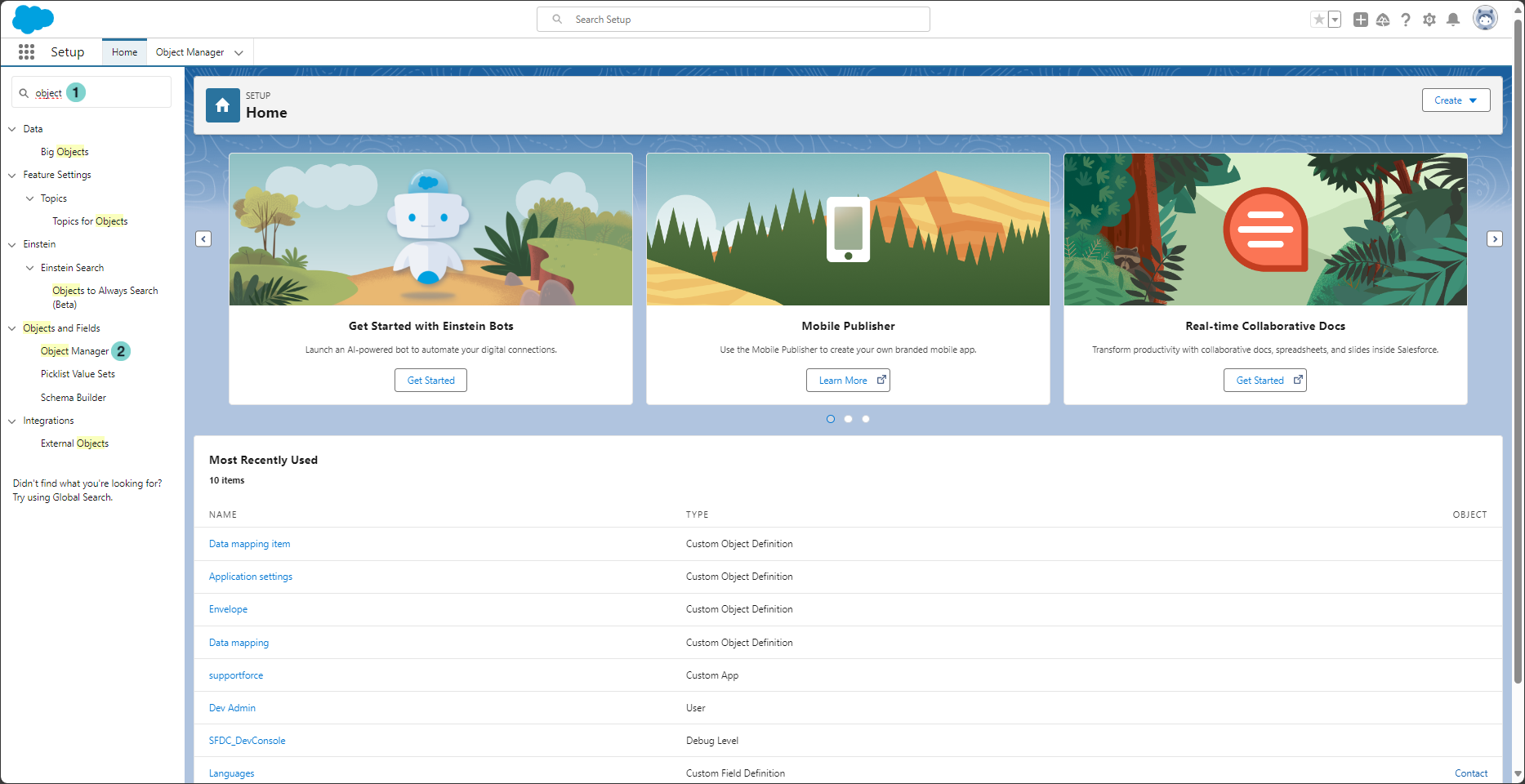 Image Modified Image Modified | - Type 'Object' in search field
- Click 'Object Manager' option
|
Choose the Salesforce object to configure as starting point to send envelope
Figure | Description |
|---|
 Image Modified Image Modified | Click on the Salesforce object that you want to configure as starting point to send envelope. In the sample: 'Contact'
|
Verify if you have the 'Send For Signature' action in your Object
Figure | Description |
|---|
 Image Added Image Added | - Select the 'Buttons, Links and Actions'
- Verify if you have the 'Send for Signature' action in the list. If you already have the button configured, go directly to the step: 'Choose the layout where you want to add the 'Send for Signature' button'
- Add a new action
|
Create the new 'Send For Signature' action.
Figure | Description |
|---|
 Image Added Image Added
| - Select the 'Lightning Component' Action Type.
- Select the 'namirialSF:SendForSignature' Lightning Component.
- Set Send for Signature' label
- Set 'Send_for_Signature' name
- Save the new action.
|
Choose the layout where you want to add the 'Send for Signature' button
Figure | Description |
|---|
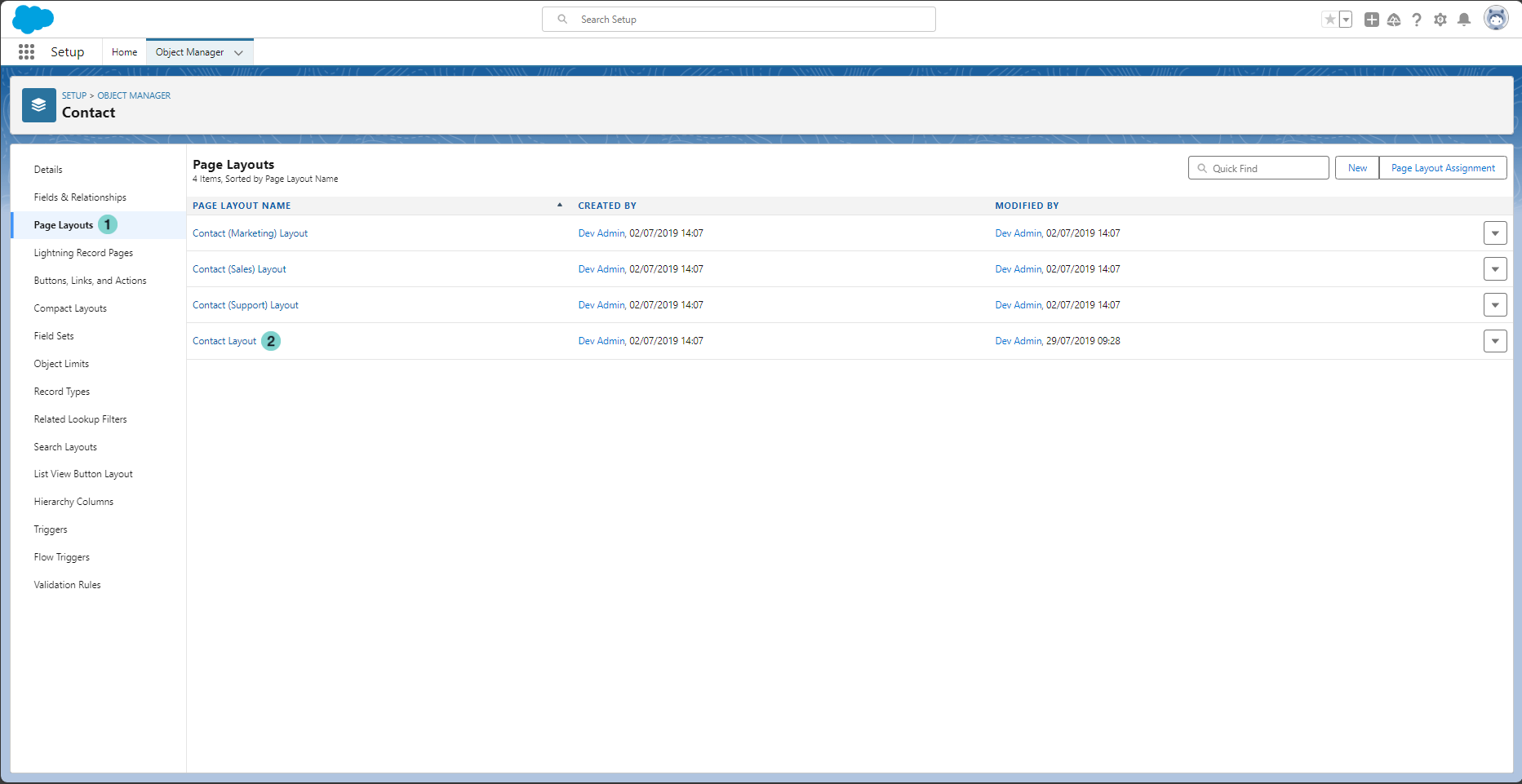 Image Modified Image Modified | Click on 'Page Layout' Choose the layout where you want to add the 'Send for Signature' button
|
Drag and Drop the 'Send for Signature' button
Figure | Description |
|---|
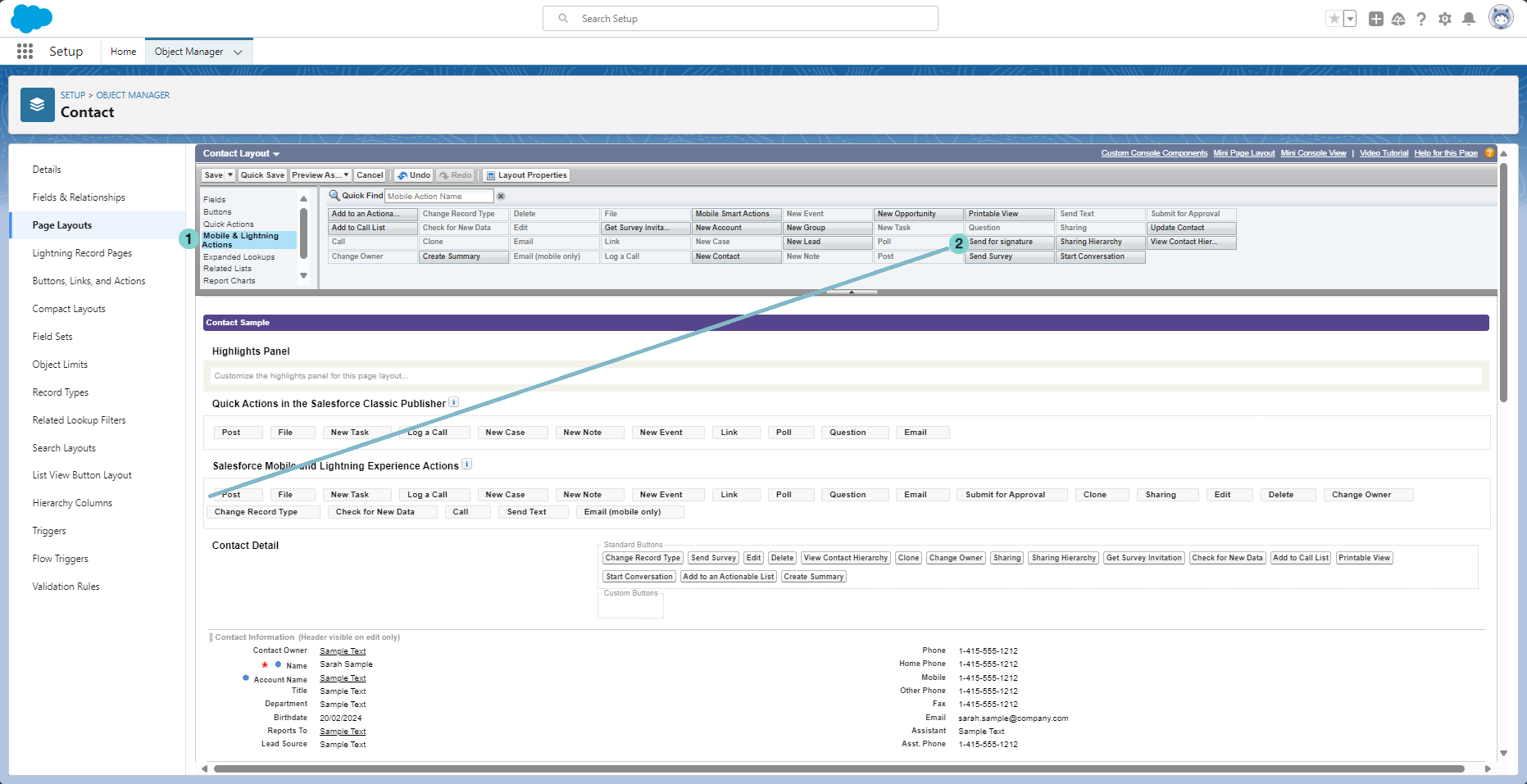 Image Modified Image Modified | - Select the 'Mobile and Lightning Actions'
- Drag and drop the 'Send for Signature' button into 'Salesforce Mobile and Lightning Experience Actions' section
|
Save the configuration
Figure | Description |
|---|
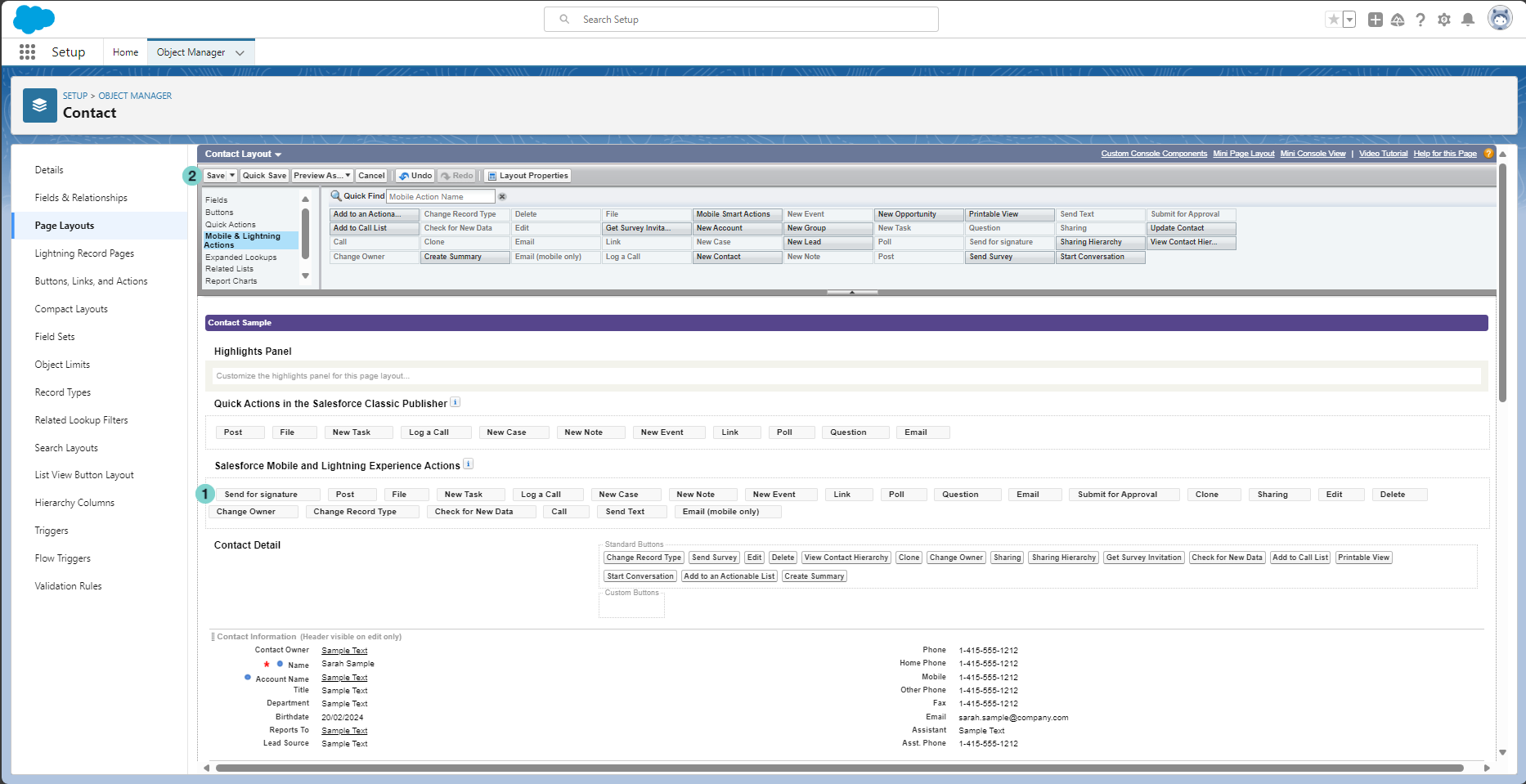 | Now the button is visible in the 'Salesforce Mobile and Lightning Experience Actions' section Click Save Button
|
Navigate to configured object, now the 'send for Signature' button is configured and visible.
Figure | Description |
|---|
 Image Removed
Image Removed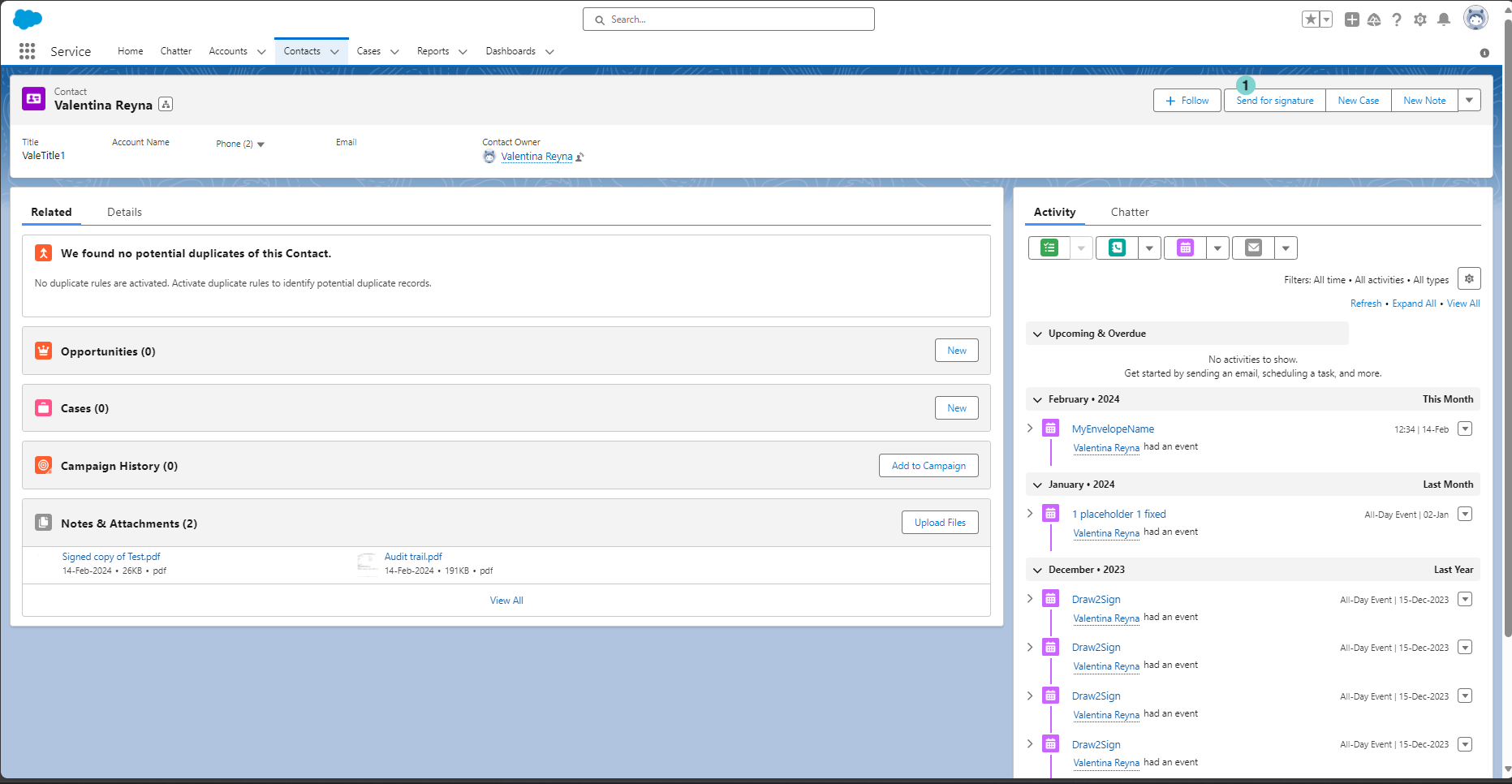 Image Added Image Added
| - 'Send For Signature' button
|