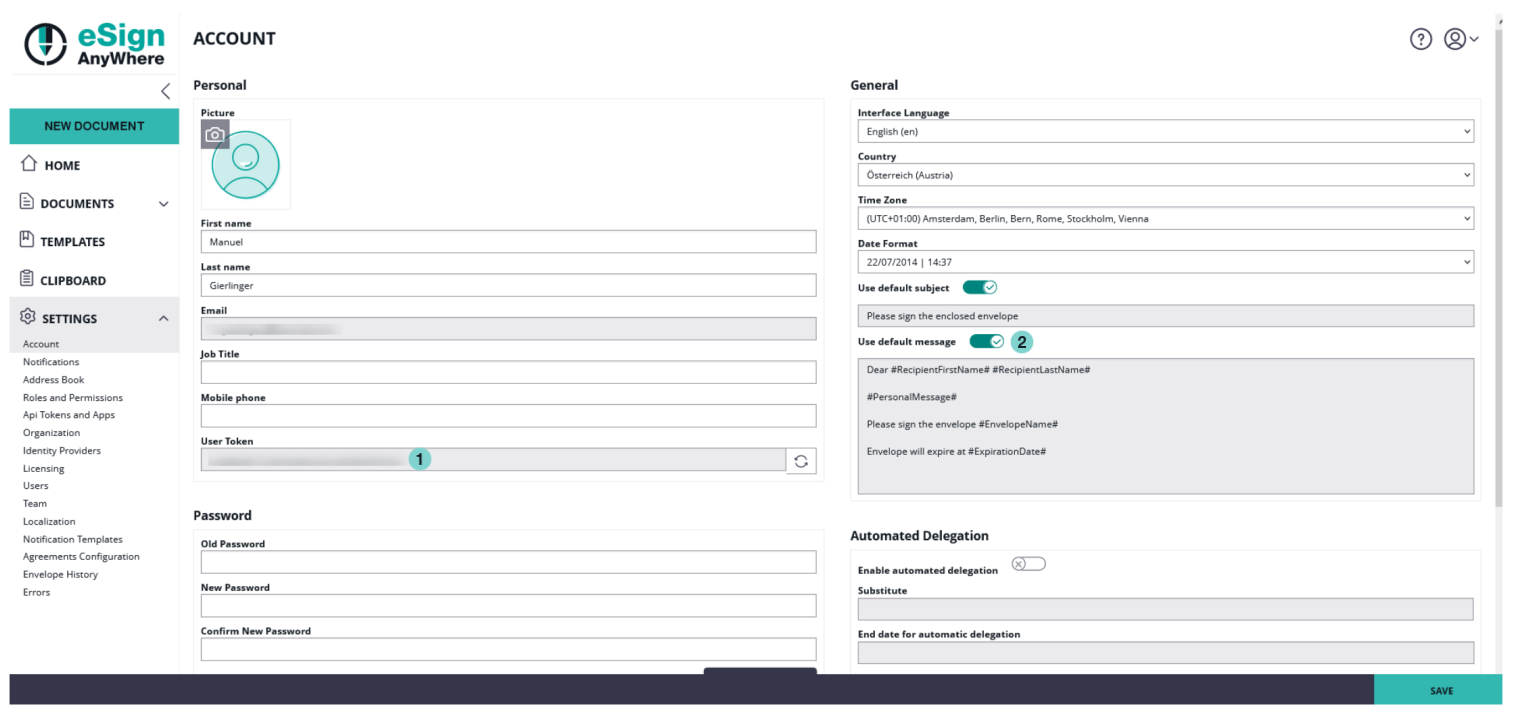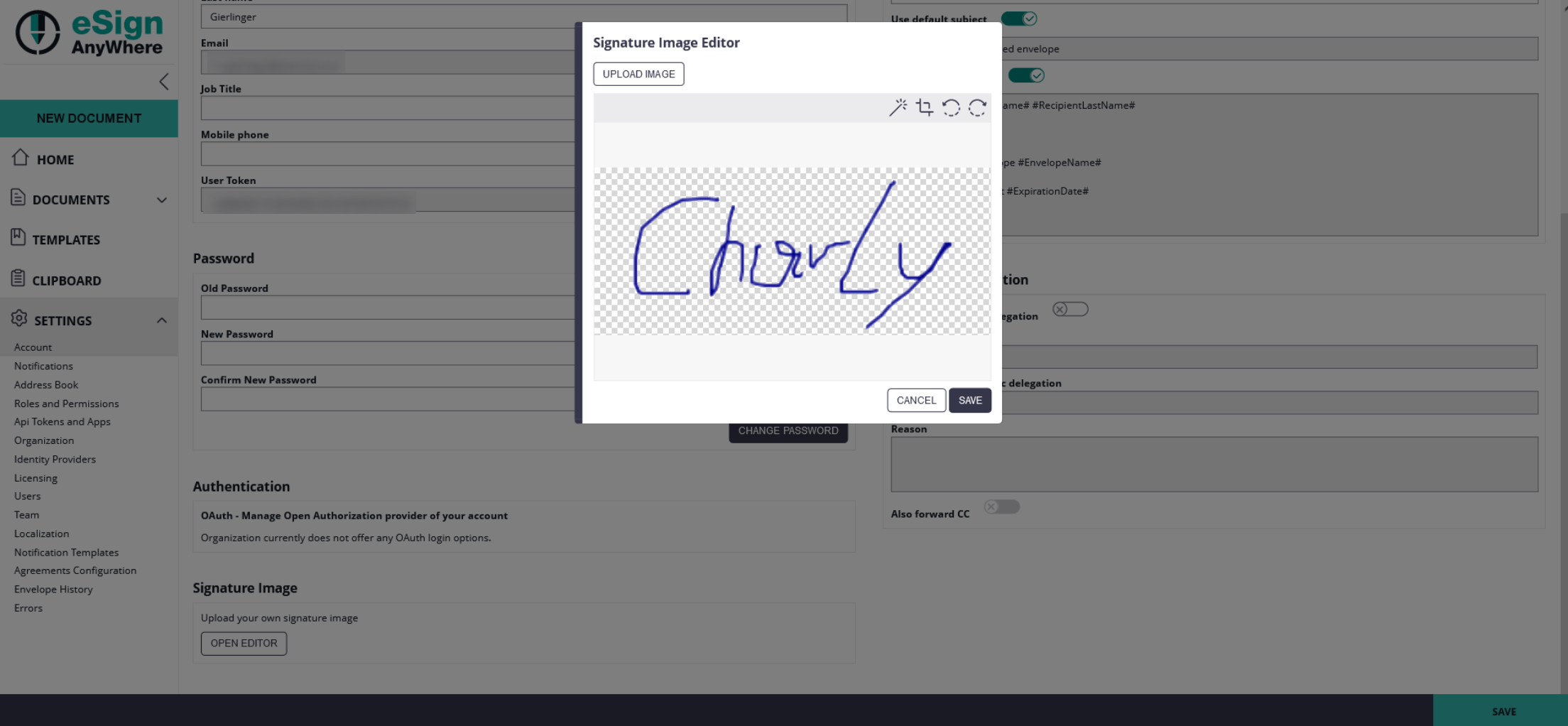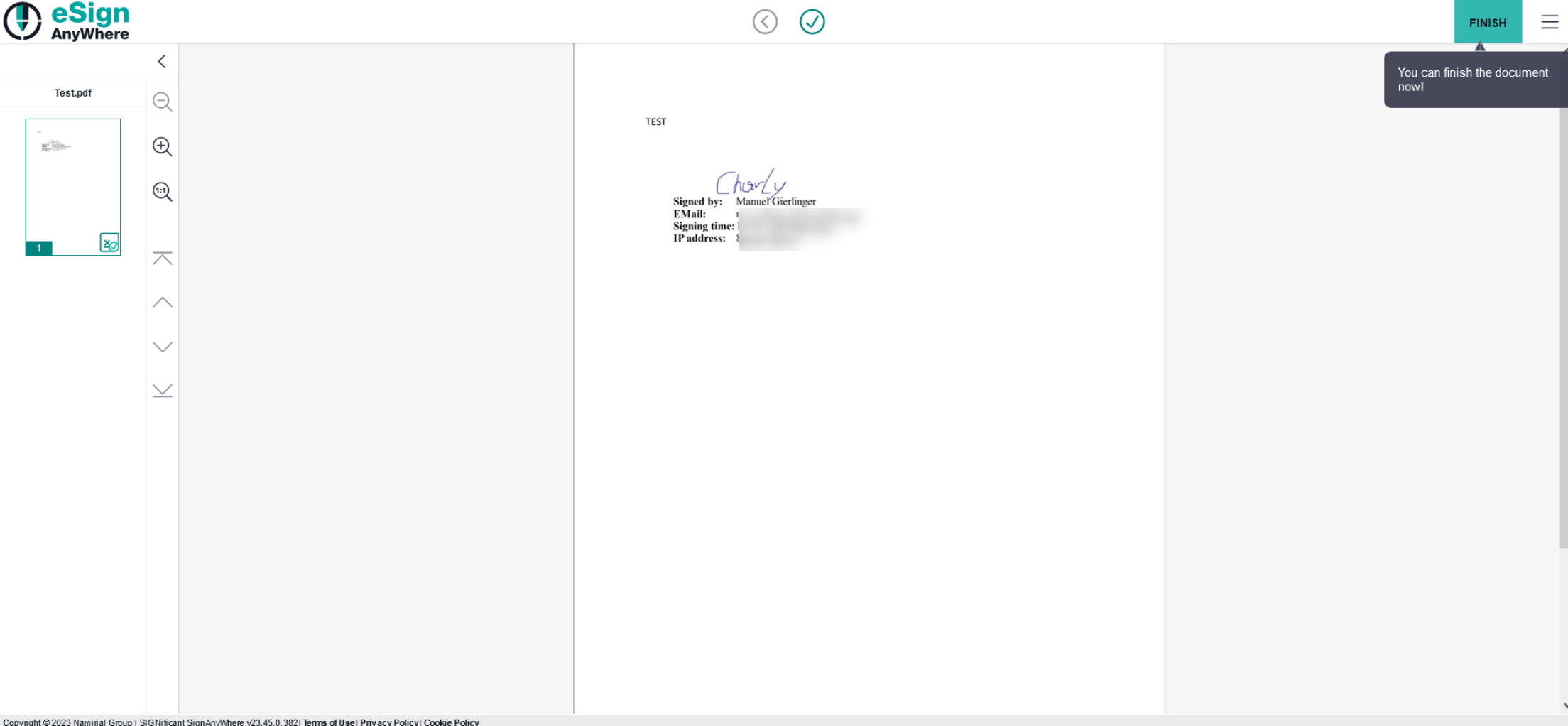In addition an electronic signature guide are available for further information (also linked at relevant chapters).
For more information of customizing please see the SignAnyWhere viewer – Customization.
Settings
In the settings you can define your user settings and if you are a “Power User” also the settings of the organization. In settings you are also able to define teams (virtual groups of your organization who can access and share their documents).
Account
Here you find your personal account settings.
Personal Settings
- Picture, Name, Job Title and Phone number
- User Token for using with the Microsoft Office Plugin
Note that the email address of a user account is read-only as it is a unique identifier of the user. It cannot be changed. An Administrator (or in general, persons with the permissions of user management) can create a new user account and move existing envelopes to the new user account. Read more about administrative capabilities in user management in Settings - Users.
Password
- Change your password
The password policy of eSignAnyWhere can be configured on a per-instance level - details about configuration options are available at eSignAnyWher Global.xml documentation (accessible only for users with login to the detailled documentation).
A typical configuration of password rules (but subject to instance specific configuration) is:
- Minimum length of passwords is 12
- Maximum length of passwords is 50
- Password must contain at least one numeric digic
- Password must contain at least one lowercase letter
- Password must contain at least one uppercase letter
Password must contain at least one of the following characters: -["#$%&'()*+,/;:=!?_@>]
In addition, passwords must not contain a combination of at least 4 characters where the same text sequence is contained in firstname, lastname or email of the user.
Signature Image
- You can upload a picture of your signature (e.g. written on white paper) and upload it to select it for your click-to-sign signatures. You can crop and set background (transparency).
Automated Delegation
This section is only visible if the signed-in user has "Power User" or "Administrator" role.
- Delegate the task
Figure | Description |
|---|---|
|
General Settings
- Language, Country, Timezone
- Personal Subject and Message
Signature Image
You can upload a picture of your signature (e.g. written on write paper and take a picture). This signature can be modified (cropped, set background level and rotate). If you are logged into eSAW and sign documents you can select your signature picture for Click-to-Sign signatures.
A change of the signature image is considered in envelopes
- sent after changing the picture, envelopes sent before but where the workstep for the recipient is created after the change
- existing envelopes/workstep when another signature picture for the recipient was already configured for the recipient.
The change is not considered on existing envelopes when
- no account signature image was configured at the time when the workstep for the signer was created (which is typically when the signer is invited to sign via email; but can be, for the first recipient, the time of sending the envelope e.g. when sending emails is disabled)
- the recipient was an unregistered signer at the time of sending the envelope, but an account was registered (and signature image was configured) after sending the envelope.