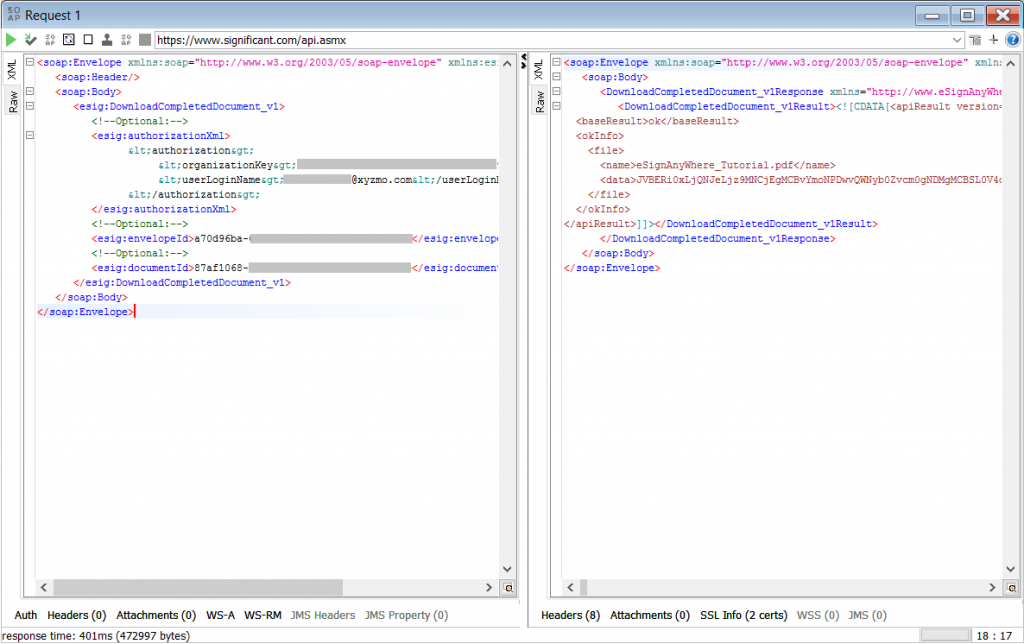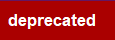
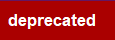
Please note that we announced deprecation of the SOAP API already a while ago in the product release notes. This documentation is therefore marked as DEPRECATED. Following tutorials can be considered as updated versions of this page: REST tutorial using Postman, REST tutorial using SoapUI |
This eSignAnyWhere API with SoapUI will show you how to send your first envelope via SoapUI, a free SOAP tool for testing web services. It will show you how to configure SoapUI, test the eSignAnyWhere API, upload a document, prepare an evelope and download the signed file.
Please also see the developer mode for this tutorial here: Visit the developer mode.
First you should install SoapUI on your computer. Visit www.soapui.org to download the current version of SoapUI OpenSource. You don’t need to download or buy the commercial version of it, because the Open Source version is for this sample enough. After downloading SoapUI install it on your computer.
| Tutorial PDF | |
| WSDL | https://www.significant.com/api.asmx?WSDL |
| Download XML Call Samples |
Create new SOAP Project, enter a project name and the eSignAnyWhere WSDL (https://www.significant.com/api.asmx?WSDL) and press OK.
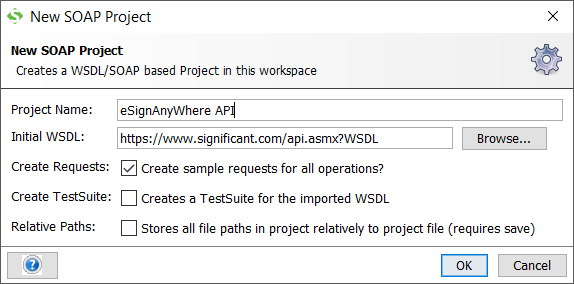
Then the WSDL is read and the SOAP functions are listed on the left.
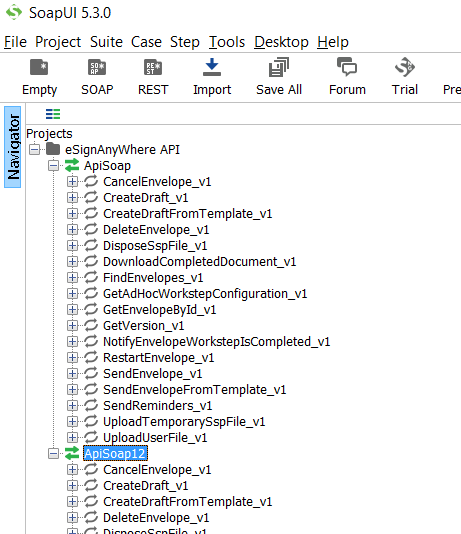
Navigate to GetVersion_v1 and double click on “Request 1”. This will open a new windows with the call for this function. Just click on the green submit request button and you will receive the response from the eSignAnyWhere API.
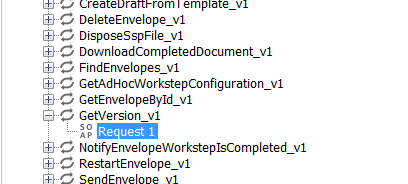
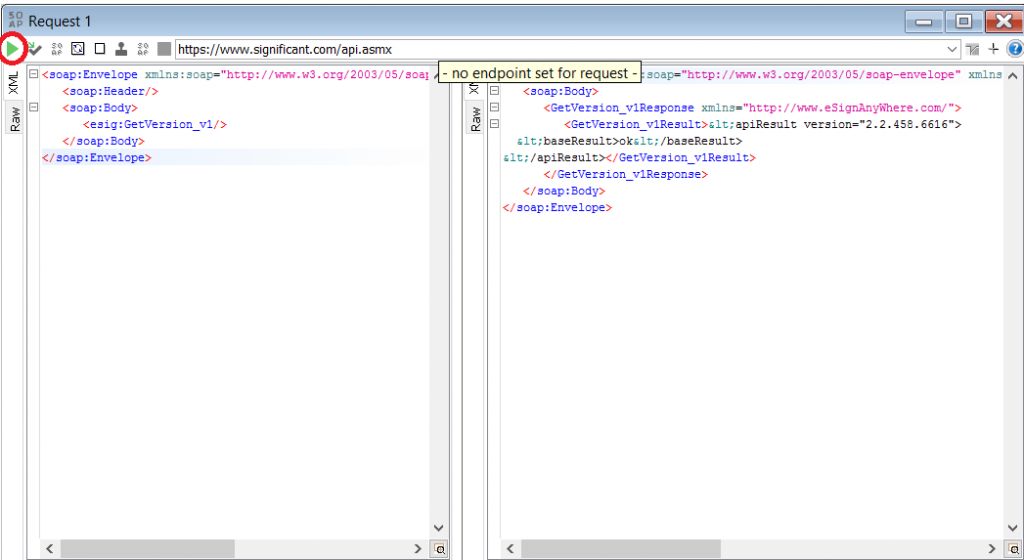
The response is an XML which contains information about the request status (baseResult), the response (okInfo) or the error (errorInfo). More details on the basic concepts of our calls you can find in the API documentation.
First you have to upload the PDF file via UploadTemporarySspFile_v1. Therefore you have base64 encode the PDF. The upload request requires, like all other except the GetVersion_v1, the authentication. This is also descripted in the API documentation. The following screenshot shows a reduced request, because the base64 encoded file is huge. In the Response you see the sspFileId, which is required for creating the envelope.
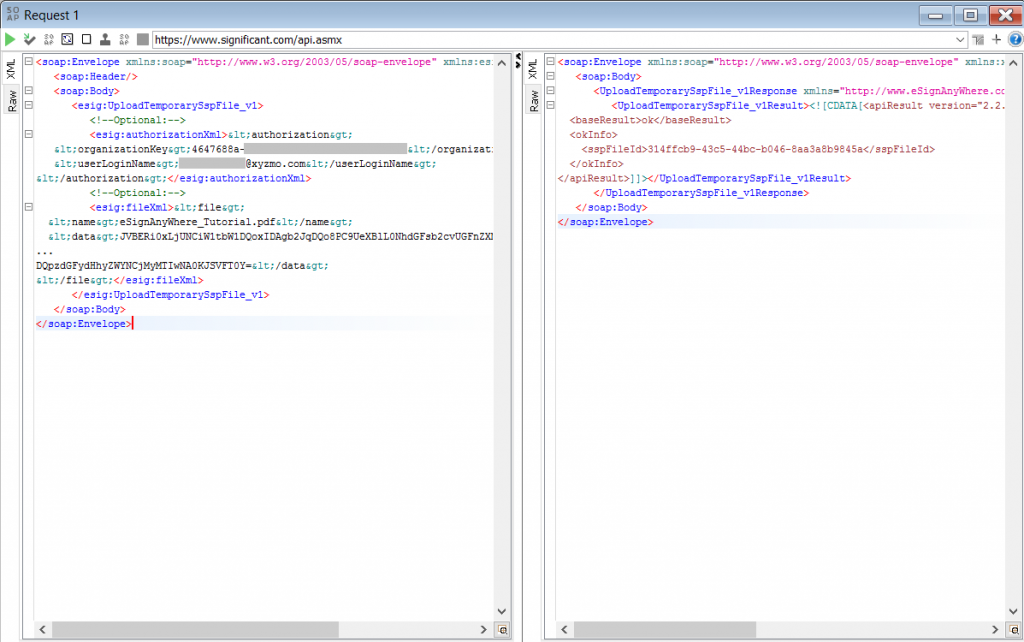
Now we are requesting an adhoc workstep configuration from the server for the uploaded file. Therefore we are calling the GetAdHocWorkstepConfiguration_v1 with the sspFileId and a default adhoc configuration (you find this adhoc configuration in the Tutorial or also in the XML Samples).

Now you can modify your adhoc workstep configuration and generate the envelope configuration, with the recipient definitions and settings. If you are call the SendEnvelope_v1 function, the result will be the envelopeId and the workflow will be started automatically.
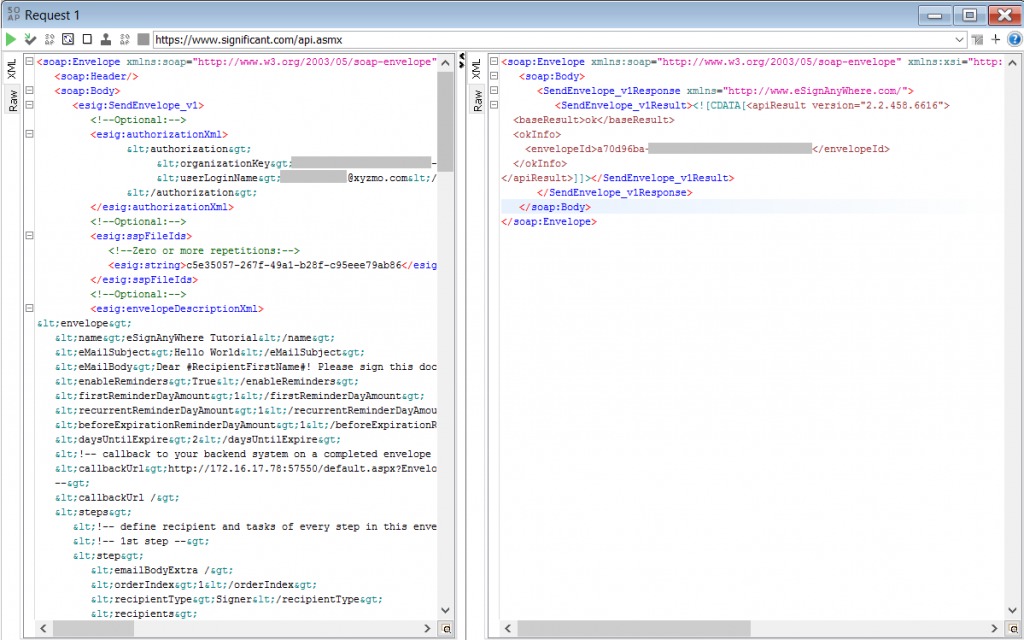
You check the status of the envelope by calling the GetEnvelopeById_v1 function. If the envelope is finished you get a list of available files for download (the documents and the audit log). For downloading one of the files you have to use the function DownloadCompletedDocument_v1.