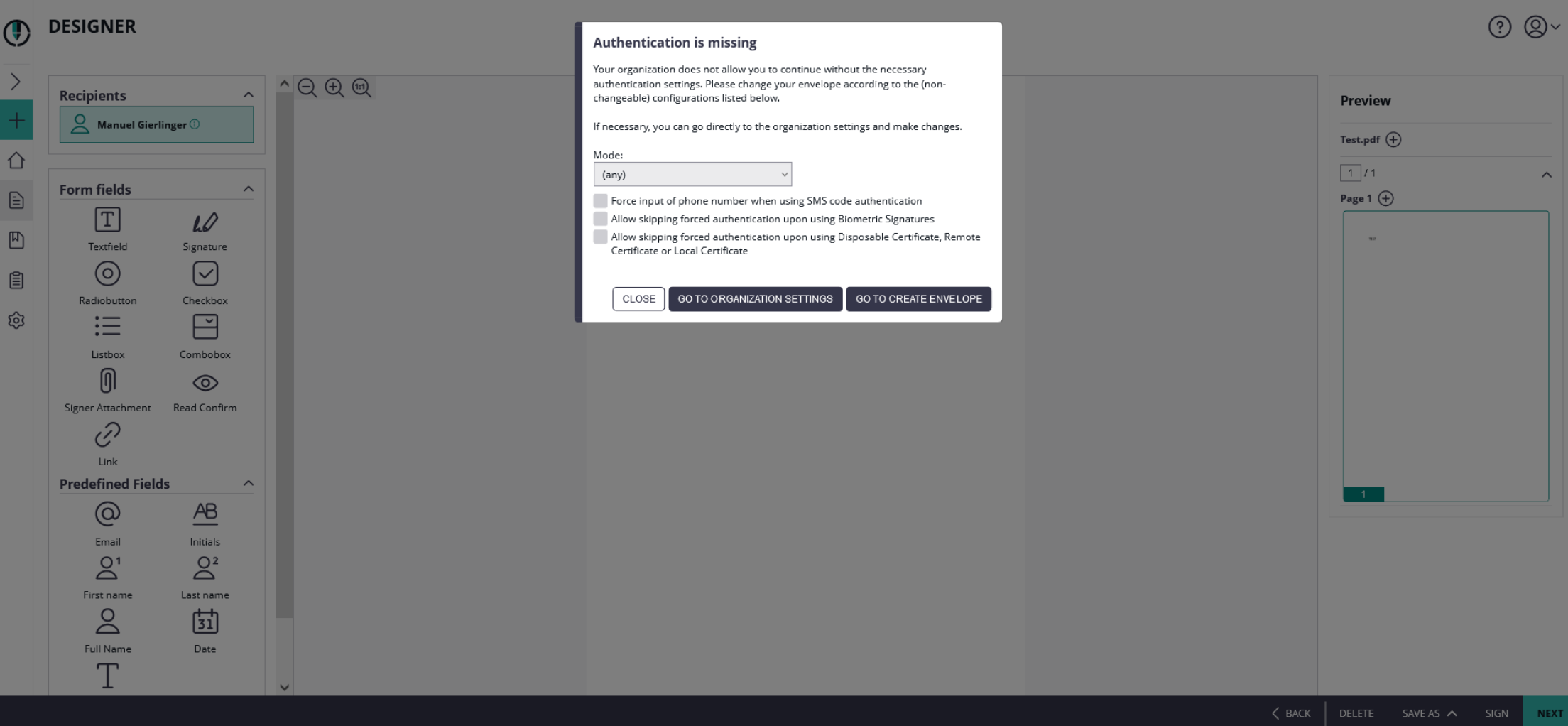Here you can change your organization settings. Note: In the list below you can find just some information to introduce the feature. You can click on the headline of the feature to get to the detailed explanations.
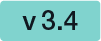
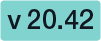
Examples of Use Cases

Note that the following configuration items have been moved to other pages inside the Settings, and therefore are no longer part of the Organization Settings:
In the Organization Details section, basic configuration of the Organization is made:
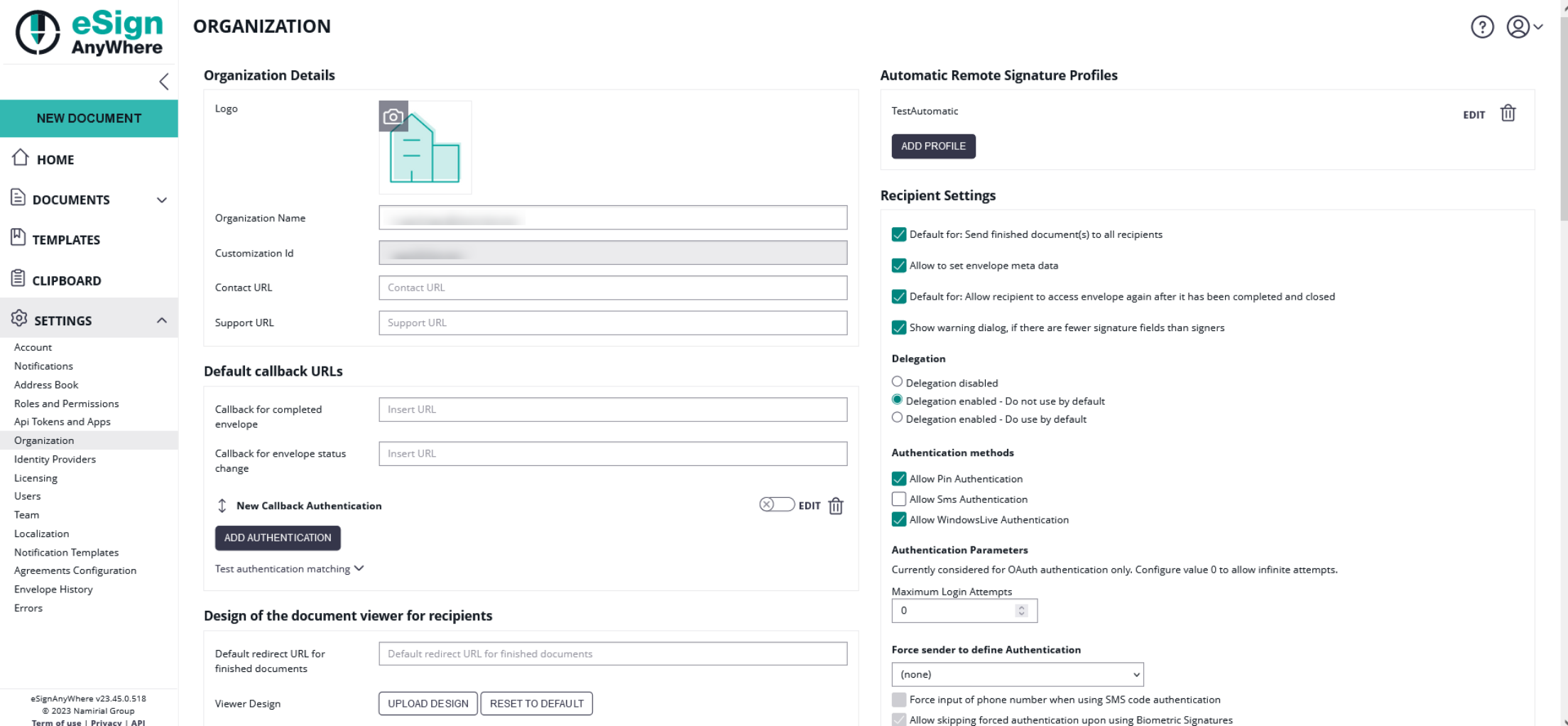
Overview of the organization settings
In section “Default Callback URLs” you can define which URLs should be invoked as callback for envelopes sent via WebUI. When sending envelopes via API, the callback URL can be specified on envelope level via API.
Following callback URLs can be defined for envelopes sent via WebUI:
| Callback type | Status Change |
|---|---|
| Callback for completed envelope | Gets fired whenever an envelope gets finished (completed or rejected) |
| Callback for envelope status change | Gets fired whenever an envelope's status value changes |
In both URLs, you can use following placeholders:
| Placeholder | Value |
|---|---|
##EnvelopeId## | the envelope id; typically in GUID format |
| ##Action## | the action which triggered the callback; usually one of workstepFinished, workstepRejected, workstepDelegated, workstepOpened, sendSignNotification, envelopeExpired, workstepDelegatedSenderActionRequired. But consider in a callback handler implementation, that future versions may fire additional callbacks. |
For envelopes sent via WebUI, it is currently not supported to specify a workstep event callback handler URL.
Read the Integration Guide, section Api Reference - Introduction REST#CallbackTypes, for further information about integrating with callback handlers.
You can define an authentication for the callback. 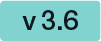
The next screenshot shows an overview where you can find the settings:
| Figure | Description |
|---|---|
|
|
If you click on the button “add authentication” the following window appears:
| Figure | Description |
|---|---|
|
|
In this section you can define:
If you choose “basic” as authentication the following window appears:
| Figure | Description |
|---|---|
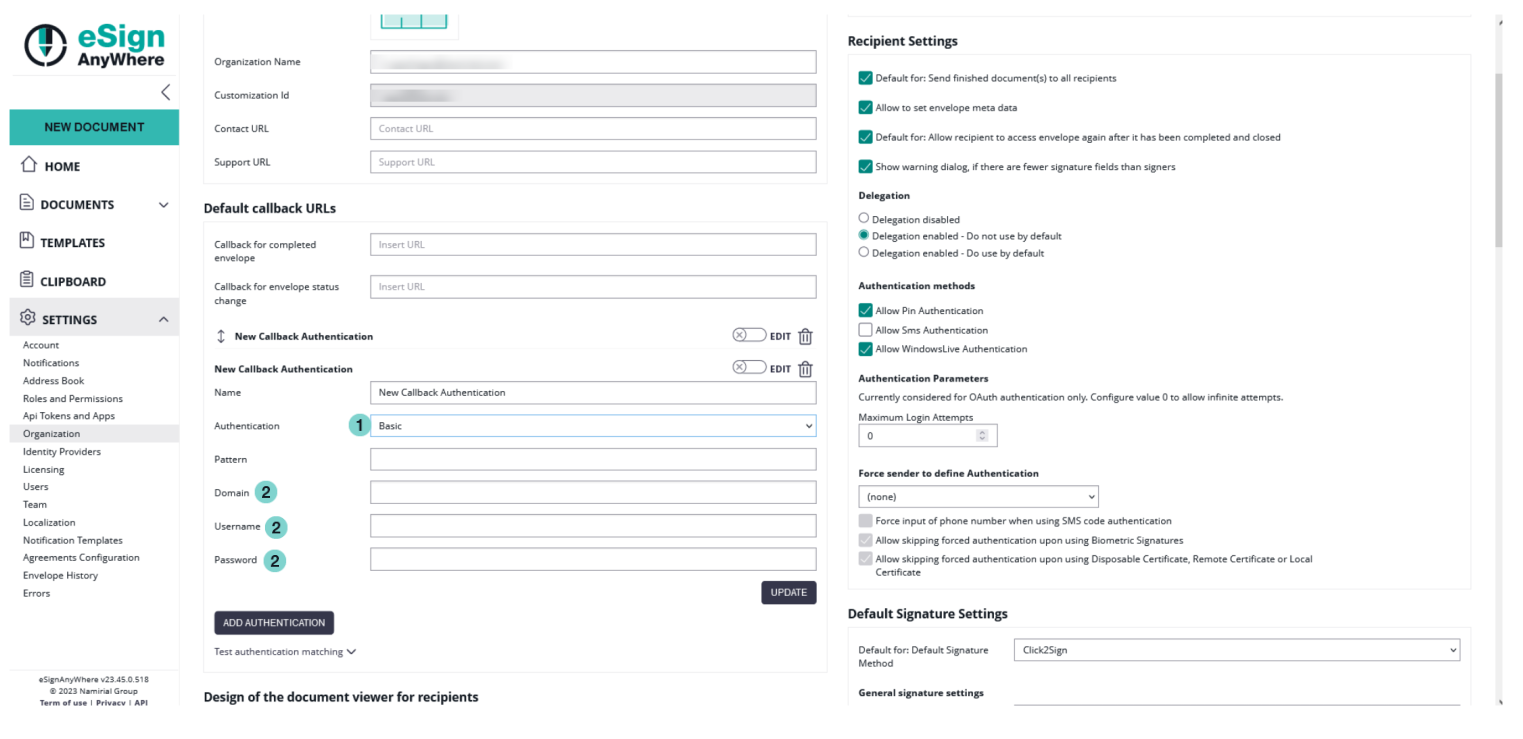 |
|
Within this section you can define:
After filling in the dates for the authentication you can test if the URL matches any pattern of the authentications. If no pattern matches you get an information. The following screenshots show you a warning and a successful matching of the patterns.
| Warning | Matching pattern |
| 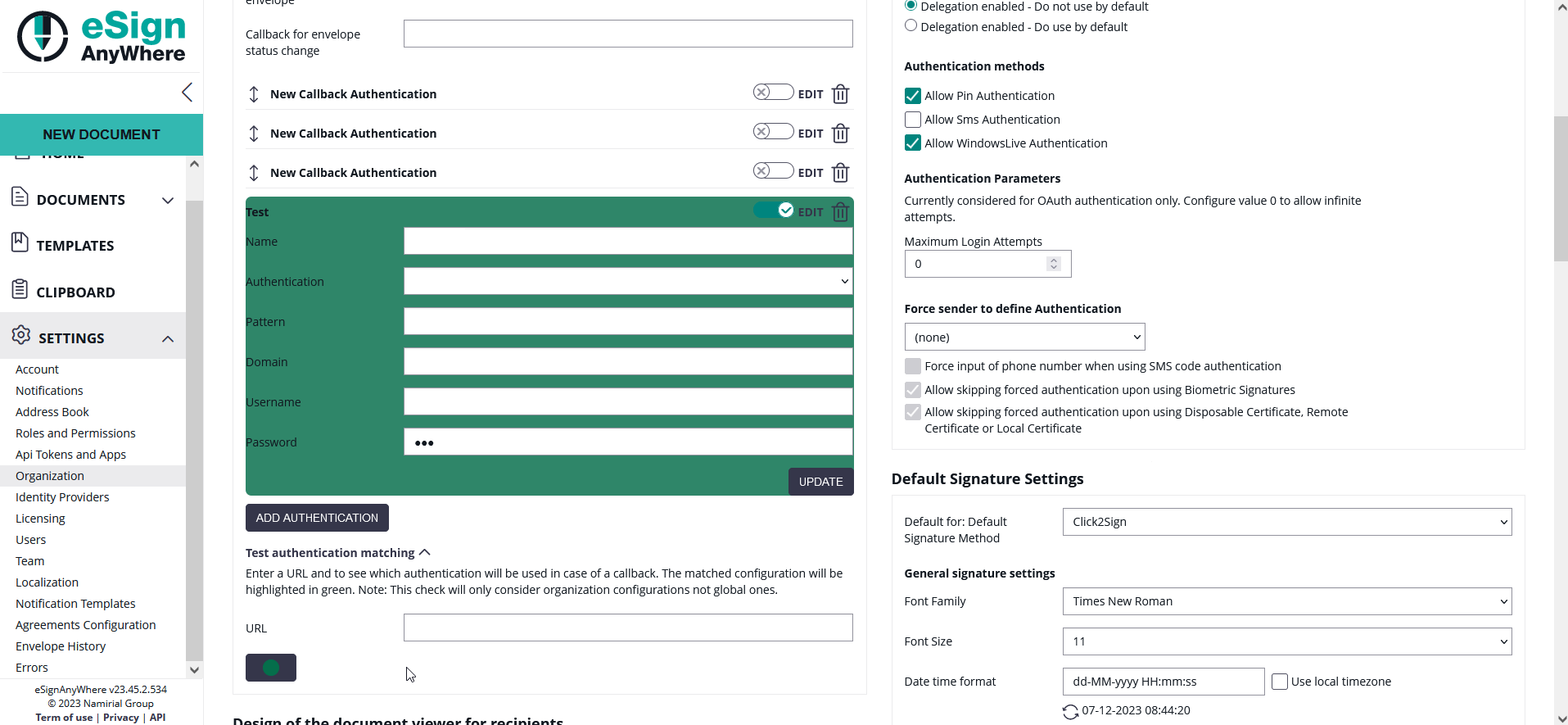 |
If you have more than one authentication and you check the URL for the pattern and more than one authentication matches, always the first one of the list will be highlighted green.
After those settings you can send an envelope as usual. If you have authentication activated but the given dates are wrong you get an information.
In the next Screenshot you can see both scenarios (with a valid authentication and with a invalid authentication). If you click on the exclamation mark following text appears: “Response status code does not indicate success:401 (unauthorized)”.
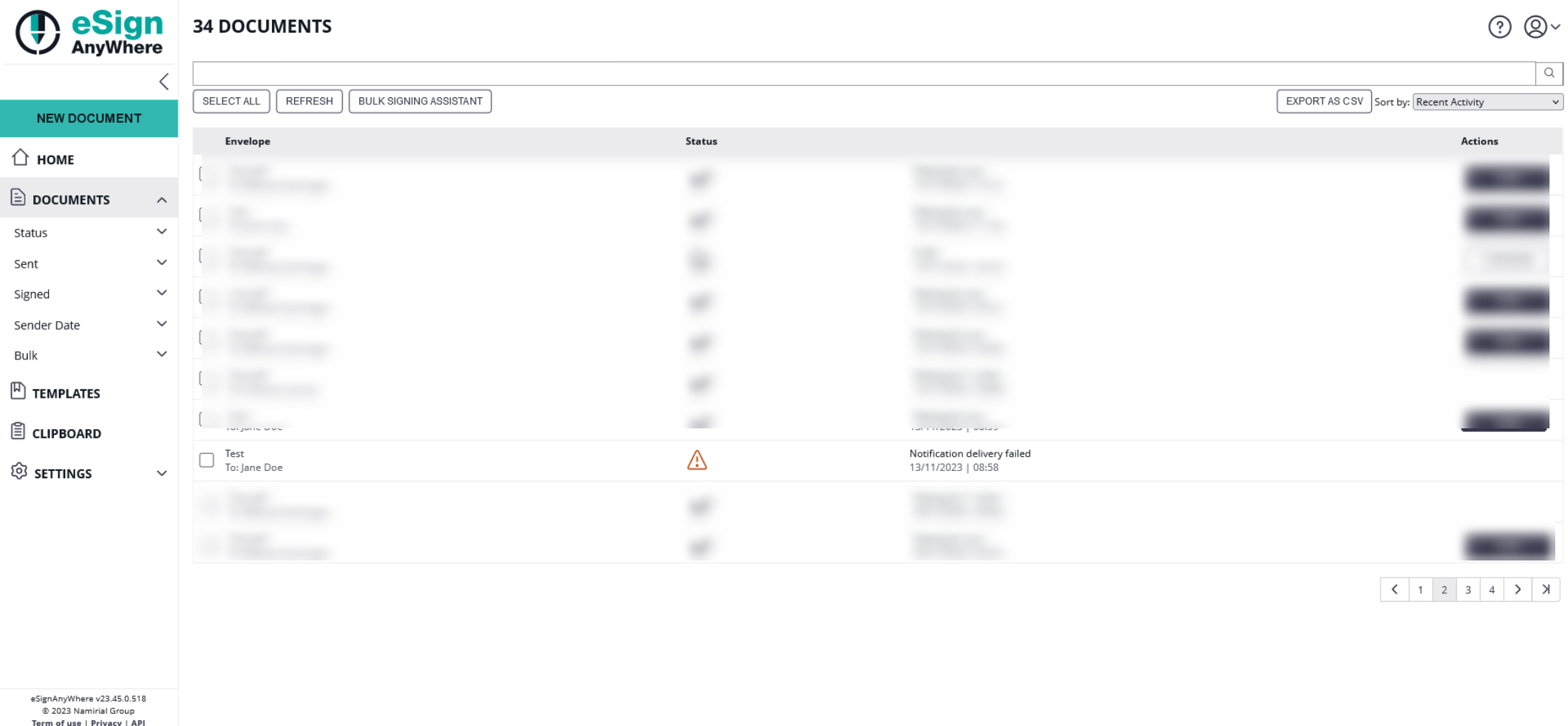
Using the following two websites by your own risk. These two websites are not part of Namirial! |
If you want to try the callback URL without authentication you can try it with: https://webhook.site
If you want to try the callback URL with authentication you can try it with:postman echo
In this section you can define the redirect URL for finished documents. Moreover you can upload the current design, reset the design to default, download the current design and download the design template. For more information about designing the viewer please also have a look at the Viewer Guide.
The Disposable Certificate section is visible only when all of the following preconditions are fulfilled:
In addition, the Client Authentication TLS certificates need to be installed properly, and the service user must have permission to use their private key, to use Disposable Certificates and other trust services. |
In this section of your organization you can define a disposable certificate. For this setting you need following dates:
Moreover, you can decide if you want to get a disclaimer before certificate request and if you want to send disposable disclaimer document emails. The following screenshot shows you where to find those settings.
| Figure | Description |
|---|---|
|
|
For more details and information of how to use the disposable certificate please also see the Envelope Structure.
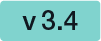
This feature is not available with basic subscription, so please contact your Namirial sales. |
It is possible to set an AuthenticationCertificateThumbrint in the organization settings:

You can use different bankId AuthenticationCertificateThumbrints in different organizations.
You can find a sample configuration (REST and SOAP) on the following page: Envelope Structure
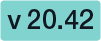
This feature is not available with basic subscription, so please contact your Namirial sales. |
In your organization settings you can find the configuration for the generic signing plugin. Configure the plugin in this settings to use the signature in creating an envelope. Please see the next figure (sample of a plugin).
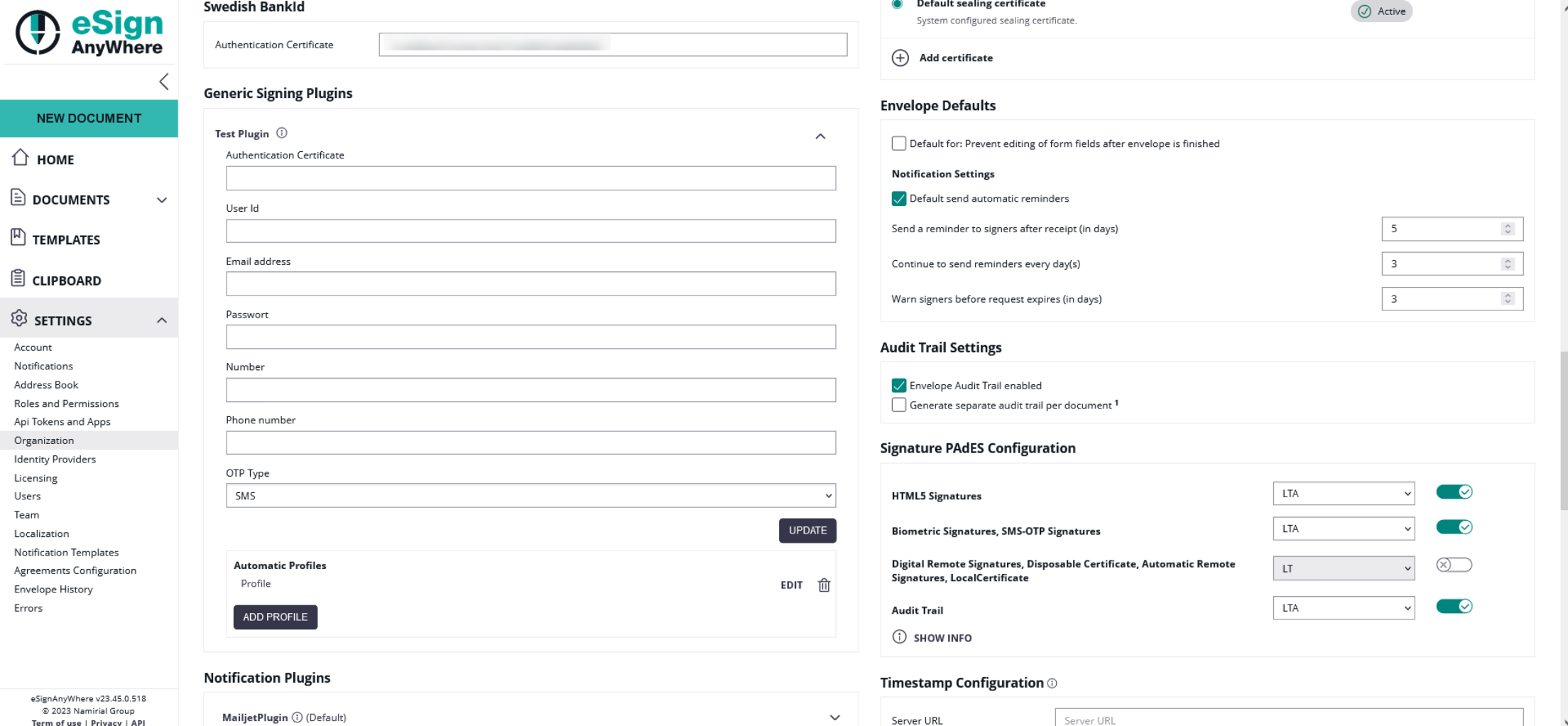
For more information about how to create an envelope with a generic signing plugin in the UI please also have a look at the Envelope Structure.
For information about how to send an envelope with a generic signing plugin in REST please see a sample configuration at the Envelope Structure.
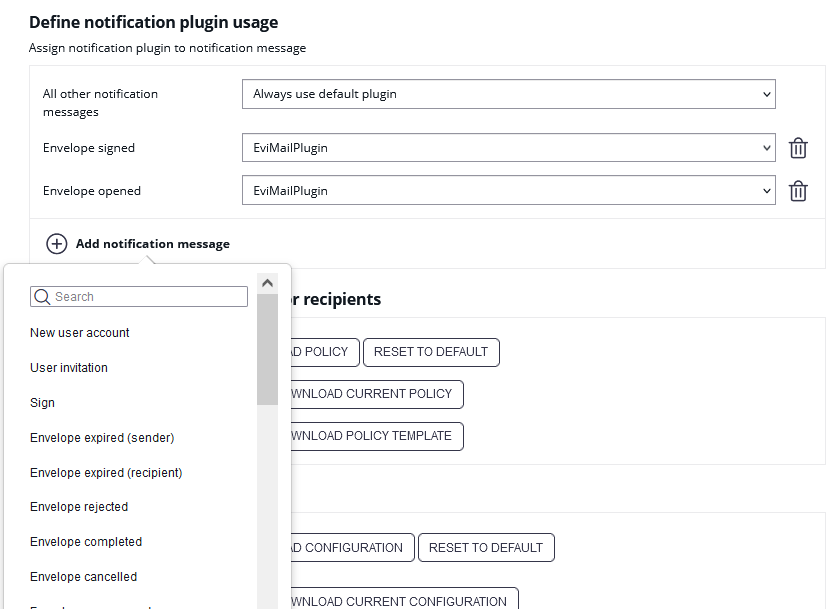
Selection of the notification type per organization:
It is possible to assign plugins to notification messages individually by adding a notification message type:
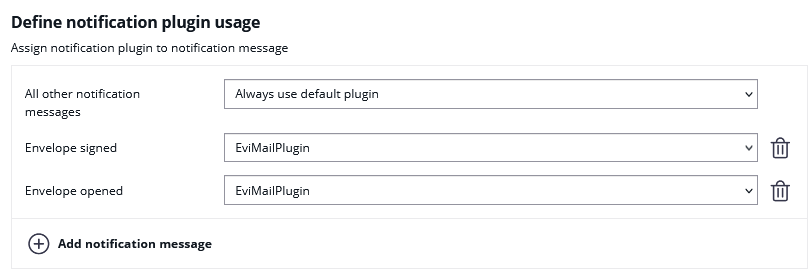
In this section you can:
Please see the following sample of the policy template.
<GeneralPolicies> <AllowSaveDocument>1</AllowSaveDocument> <AllowSaveAuditTrail>1</AllowSaveAuditTrail> <AllowUndoLastAction>1</AllowUndoLastAction> <AllowAdhocPdfAttachments>0</AllowAdhocPdfAttachments> </GeneralPolicies> |
You can find an overview of all policies on this page: Document-Policy

The signature appearance section allows to configure the representation of the signature (or seal) on the PDF document. With custom signature rendering layout configuration ("stamp imprint configuration"), an organization administrator can define how the stamp imprint on the signature image looks like (e.g. fonts, elements, layout etc). It can be used e.g. to set organization wide background images (e.g. company logos) or define specific fonts for text added to the stamp imprint. While it has no impact on the legal levels of signatures (in EU, defined by eIDAS), a customer specific stamp imprint representation can create higher subjective trust and contract awareness of your customers.
A detailed guide about changing the Signature Rendering Configuration is available in chapter "Stamp Imprint Configuration".
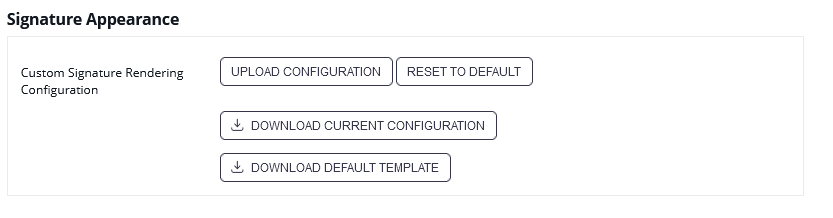
The Signature Appearance section is visible only when all of the following preconditions are fulfilled:
|
This setting allows you to override localizations, enabling customization for various elements such as signature image rendering labels and text for transaction code configuration (e.g. SMS text). In this section you can
Use the template to customize any supported localizations of the SIGNificant Wokrstep Controller. Note the following procedure:
Please see also Language Support for the available languages.
Please note the following: The process starts with the next interval (interval time can be configured in the _global.xml). Depending on the configured interval it could take some time until the process starts. After the interval was reached the senders get a notification that the envelopes will be deleted soon. Immediately afterwards the envelopes will be deleted. Please also note that there is no limit (maximum number) for envelopes that will be deleted. |
In this section you can define a retention period for the organization drafts and envelopes. Please note the following rules for the different types of documents (add the days you selected in this section to the following rules:
Please also see the next figure:

When enabling retention period, please ensure to set up an appropriate process to keep copies of signed documents, audit trail evidence and other legally binding documentats related to the envelope elsewhere. Data retention configuration will permanently delete the envelopes, including signed envelopes, from the eSignAnyWhere Platform according to the rules described above. We recommend to store the documents and related evidence in a DMS. When API access is granted for your account, you can implement automatic storage in a DMS after an envelope was completed. Alternatively you could e.g. keep copies in any other storage or probably keep a copy in your mail inbox.
In this section you can download all finished envelopes you have signed or sent.

If you click on the “Finished Envelopes” button you can see that the backup is prepared.
While collecting all envelopes on the server for the backup (which may take up to several hours), following Text will be displayed:
Your backup is queued and will be started soon. You will receive an email once your backup is ready for download.

If you e.g. have been logged in in several browsers while requesting the backup, or request the backup at the same time as another user does, the text might not yet be visible while the backup process is already in progress. If you press the button to start a backup process, an error message informing that you "tried to schedule a backup operation while another one is already in progress" will be shown.
Once the backup was completed, you will receive an email to download the backup:
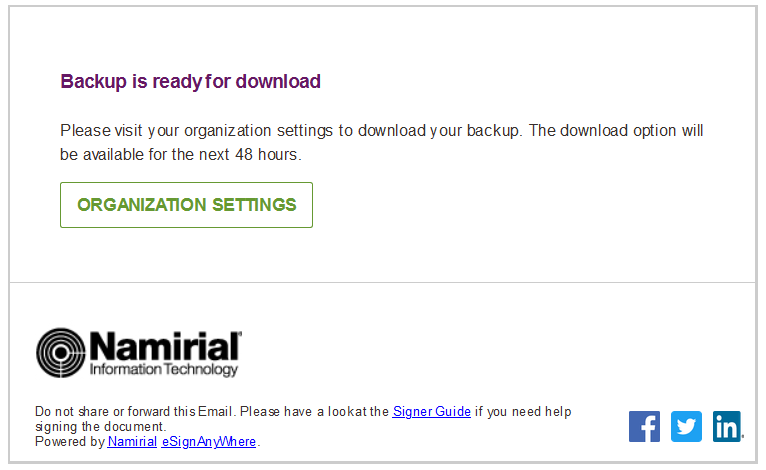
The backup will then available for 48 hours to be downloaded. The download option is presented only in the organization settings, which require user login of a user with some permissions to access the organization settings, to avoid unauthorized access to the backup.

The timestamp configuration allows to set timestamp service on a per-organization basis.
Following configurations are available:
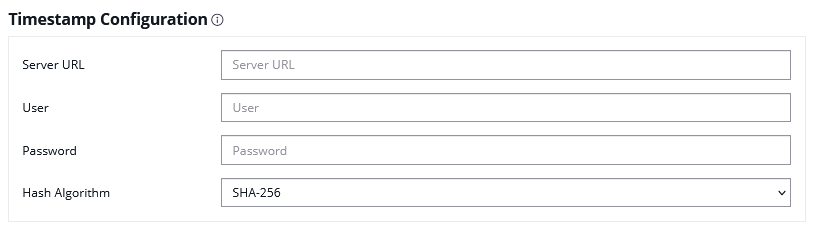

In this section the user manager of an organization can add automatic remote signature profiles, which can be used for any workflow as a recipient (recipient type “Automatic”). This recipient signs automatically the signatures and the workflow continues automatically. For more information please also have a look at the electronic signature guide.
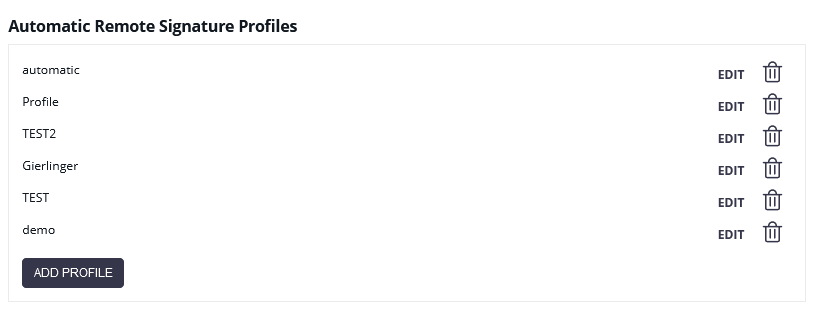
The Automatic Remote Signature Profiles section is visible only when all of the following preconditions are fulfilled:
|
In this section you can set the default signature type for the envelopes. After you have set the configuration in this section the defined signature type will be preselected if you create a new envelope.
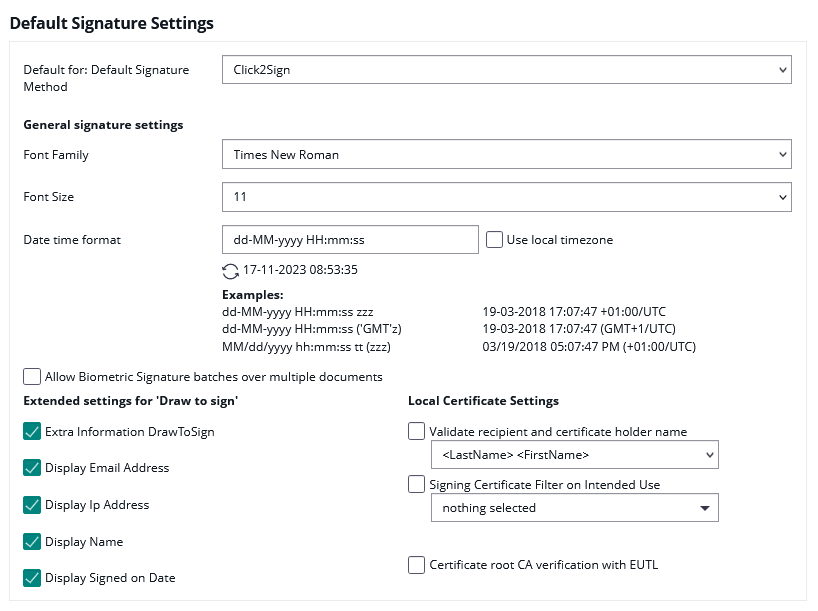
Note that settings which we name "default" or "default for ...", or combine in a grouping element with one of this terms, just define the "defaults" (i.e. the preselected configuration value) for drafts and envelopes. A user may change the value on a per-envelope level. |
The envelope defaults section allows to set "default" parameters for drafts and envelopes which are created. Settings take immediately effect for all drafts or envelopes created after changing the value. Already created drafts, envelopes or templates will not be updated.

Note that settings which we name "default" or "default for ...", or combine in a grouping element with one of this terms, just define the "defaults" (i.e. the preselected configuration value) for drafts and envelopes. A user may change the value on a per-envelope level. |
The section allows defining the following default values:
If you prevent editing form fields after the envelope is finished the form fields in the PDF are all read only.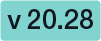
Therefore, after locking the form fields (after the final workstep), the form fields are not editable any more with other PDF tools.
Please also see the next figures:
| Standard (Not Locked) | Locked Form Field |
|---|---|
The form field value remains editable in the PDF file even after completing |
The form field's final value at the end of envelope processing is inserted into |
Information on whether the form fields are locked or not can also be found in the audit trail. Please see the next figure:
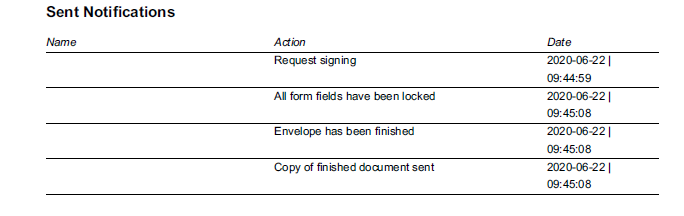
Note: It is not recommended to disable the audit-log, because it is an important evidence (see signature guide). |
In this section you can define the following settings:
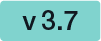
Allows to set the signature configuration based on the different PAdES levels, for following types of signatures.
In case of having one signature field with multiple signature types allowed, the signature type is selected per signature field and not per signature method. Therefore, as soon as a signature field contains one of the signature methods listed above, its PAdES configuration is considered for all signature types. If different PAdES configurations would match, then the "highest value" PAdES configuration is considered, while the sort order from lowest to highest value is "HTML5 Signatures", "Biometric Signatures, SMS-OTP Signatures", "Digital Remote Signatures, Disposable Certificate, Automatic Remote Signatures, P7M-Signature, SwissCom, A-Trust, LongLiveDisposable, PushTan, LocalCertificate, GenericSigningPlugin"
Description of the different PAdES baseline levels supported by eSignAnyWhere:

| Figure | Description |
|---|---|
|
|

The dropdown list allows to select one of the 3 different appearances:
The product-name is an instance wide configuration (Further reading in case authorized: GlobalXML#E-Mailconfiguration; value "emailSenderProductName")
If an e-mail is sent in a context that does not match the configured value (e.g. an org-specific reminder about license, but sender name is configured), those mails are automatically sent using the "next matching entry" from the list (in the example, it would use the organization-name configuration).
This setting is available only when the feature flag "BeforeDraftSendRedirect" was granted to the organization. |
Configures a Redirect URL to which the envelope creator is redirecting instead of sending an envelope. Following placeholders are available:
Instead of the page sequence
"Recipients Page" - "Designer Page" - "Summary Page"
, with a configured redirect url before sending, the sequence is following:
"Recipients Page" - "Designer Page" - "Summary Page" - (custom redirect page)
In this scenario, the custom redirect page may adopt the draft with the draft update API methods, and has to send the draft via API methods.
See Document Tagging Scenario - Example showing how to collect metadata for DMS archiving for an example on how to integrate a DMS tagging using that functionality.
Since version 23.52
Be careful when changing these settings, as they might have unwanted side effects. Per default, locked PDFs can not be signed! |
You can set the following settings for the recipient:
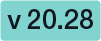
If you force an authentication and the user does not select any or a specific authentication method then the user will get the following notification: