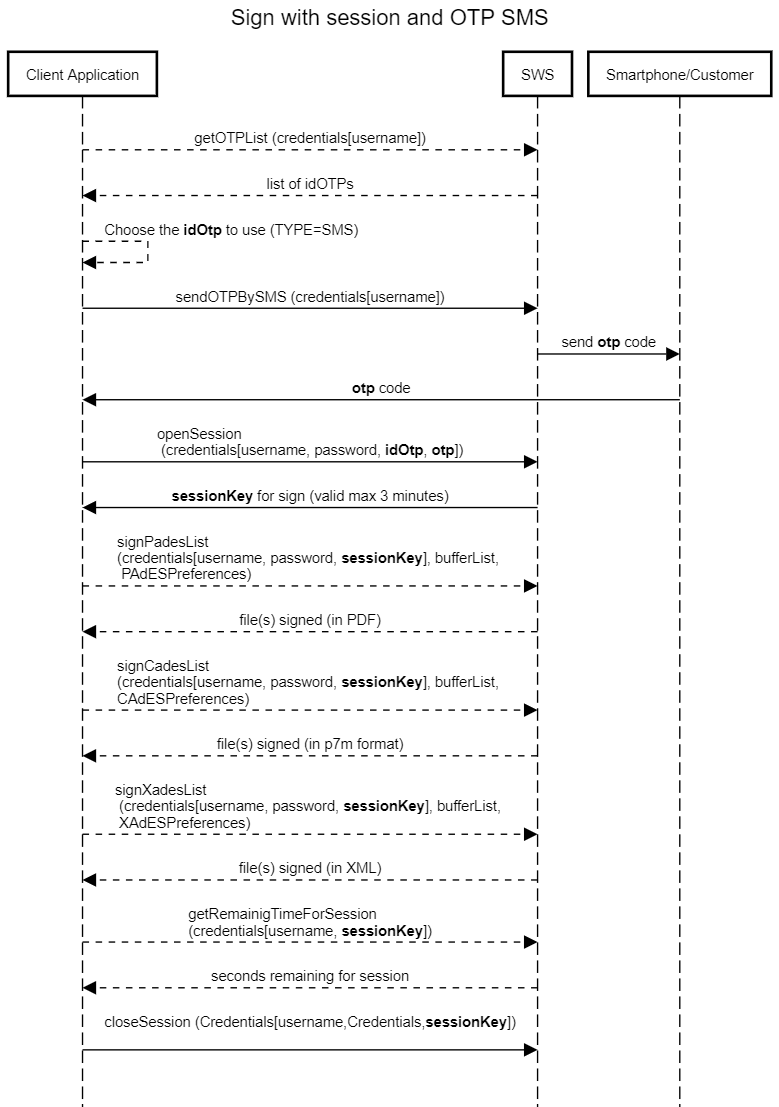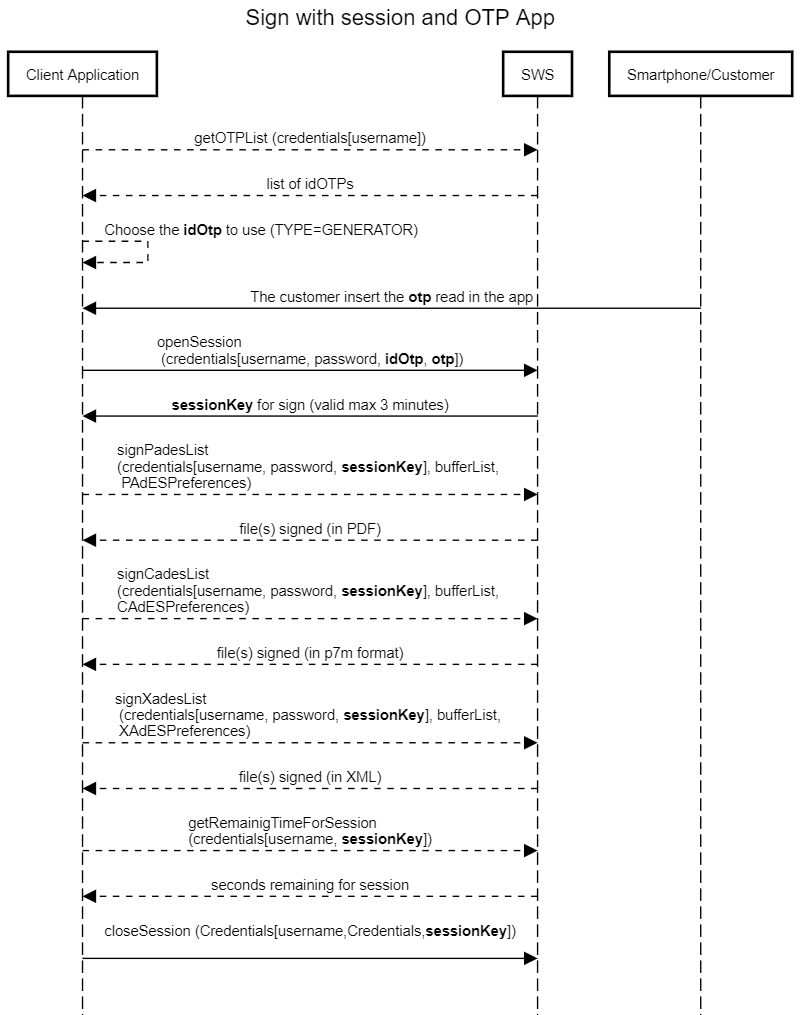Introduction
After installing and configuring your virtual appliance SWS, now you can use their method to sign or apply timestamp. SWS have two interfaces SOAP and REST. SOAP is used for files under 50MB and REST interface is used for files over 50MB.
SWS can manage some signature devices like:
- automatic signature (her name starts with AHI or AHIP followed by numbers)
- eSeal (her name starts with SHI or SHIP followed by numbers)
- remote signature (her name starts RHI or RHIP followed by numbers)
- disposable signature (her name starts with RHI or RHID followed by numbers)
- long-lived signature (her name starts with RHIL or RHILD followed by numbers)
During the integration, you can only see:
- eSeal like an automatic signature
- disposable, long-lived like a remote signature
The remote signature is like an extension of the automatic signature because it requires the OTP code beyond username and password.
SWS supports three different types of signatures:
- Pades: valid only for PDF files
- Xades: valid only for XML files
- Cades: valid for every type of file
Apply timestamp on files (according to standard RFC3161)
Each type of signature and timestamp has its web method, which is described in the next sections.
In this user guide, the examples will be shown using "SoapUI". This is a free tool which can be installed on every OS. It is possible to create SOAP requests with this tool that invokes different web methods.
During the integration, the application client of SWS should recreate the same XML soap request created on SoapUI with his program language.
Soap Interface
To test SOAP interface, you can make requests with SoapUI, following this steps:
Download and install SoapUI from this link:
https://www.soapui.org/tools/soapui/
Once you complete the installation:
open SoapUI → File → New Soap Project
And add appliance SWS method to SoapUI, like the following image:
In the “Initial WSDL” text box use this URL:
http://<IP-APPLIANCE>:8080/SignEngineWeb/sign-services?wsdl
And you will get a list of methods like this:
Methods for automatic and remote signature
The main methods used to sign (valid for remote and automatic signatures) are:
signPAdES → Used for sign only PDF files
signCAdES → Used for sign every type of files
signXAdES → Used for sign XML files
getSignatures → allows obtaining the number of signatures, since the certificate was issued
getAvailableSignatures → allows obtaining the numbers of signatures (valid only for device NOT pay per use, otherwise an exception is generated)
changePassword → allows changing the password (PIN) of the device
Each method requires the Credentials object. In the next section, you will see how to populate this field.
Method signPades
In this table are defined the parameters required (IN) and the output (OUT) of this method:
| signPadesList | |||
| Name | Type | Description | IN/OUT |
|---|---|---|---|
| credentials | Credentials | See the Credentials section to see how to populate this object | IN |
| bufferList | List<byte[]> | List of byte array which you want to sign | IN |
| PAdESPreferences | PAdESPreferences | Specify the details of PadesSignature. See the PadesPreferences section to populate the object | IN |
| List<byte> | List of byte array containing the files just signed | OUT | |
Method signCades
In this table are defined the parameters required (IN) and the output (OUT) of this method:
| signPadesList | |||
| Name | Type | Description | IN/OUT |
|---|---|---|---|
| credentials | Credentials | See the Credentials section to see how to populate this object | IN |
| bufferList | byte[] | Byte array that you want to sign | IN |
| CAdESPreferences | CAdESPreferences | Specify the details of PadesSignature. See the CadesPreferences section to populate this object | IN |
| byte[] | List of byte array containing the file just signed | OUT | |
Method signXades
In this table are defined the parameters required (IN) and the output (OUT) of this method:
| signXadesList | |||
| Name | Type | Description | IN/OUT |
|---|---|---|---|
| credentials | Credentials | See the Credentials section to see how to populate this object | IN |
| bufferList | byte[] | Byte array that you want sign | IN |
| XAdESPreferences | XAdESPreferences | Specify the details of XadesSignature. See the XadesPreferences section to populate this object | IN |
| byte[] | Byte array containing the file just signed | OUT | |
Method changePassword
In this table are defined the parameters required (IN) and the output (OUT) of this method:
| signXadesList | |||
| Name | Type | Description | IN/OUT |
|---|---|---|---|
| credentials | Credentials | See the Credentials section to see how to populate this object | IN |
| newPassword | String | String that contains the new password | IN |
VERY IMPORTANT: if the customer forgets the new password, it IS NOT POSSIBLE to recover/reset the password.
Methods only for remote signature
If you are signing with a remote signature, you can also use these methods:
getOTPList → allows obtaining the list of OTPs associated with your remote signature (OTP is assigned to the owner of the certificate. For example, if you have two or more remote signatures associated with the same owner, you can use this OTP for each remote signature).
sendOtpBySMS → it will send an SMS containing the OTP code.
openSession → allows obtaining the token (like a string) for the signature instead of inserting new OTP code for each signature). The token is available for three minutes from generation.
getRemainingTimeForSession → returns time until the session is valid
closeSession → if you want to destroy the token before three minutes (however will expire after three minutes)
Method getOtpList
| getOtpList | |||
| Name | Type | Description | IN/OUT |
|---|---|---|---|
| credentials | Credentials | See the Credentials section to see how populate this object | IN |
| List<OTP> | List of OTP assigned to the Credentials | OUT | |
Method sendOtpBySMS
| sendOtpBySMS | |||
| Name | Type | Description | IN/OUT |
|---|---|---|---|
| credentials | Credentials | See the Credentials section to see how populate this object | IN |
After this method is done the customer receives an SMS with an OTP code to use.
Method openSession
| openSession | |||
| Name | Type | Description | IN/OUT |
|---|---|---|---|
| credentials | Credentials | See the section Credentials for see how populate this object | IN |
| String | Sessionkey to use for sign | OUT | |
At the end of this method the customer will receive the SMS with OTP code to use.
Method getRemainingTimeForSession
| getRemainingTimeForSession | |||
| Name | Type | Description | IN/OUT |
|---|---|---|---|
| credentials | Credentials | See the section Credentials for see how populate this object | IN |
| int | Seconds left until the session is valid | OUT | |
Method closeSession
| closeSession | |||
| Name | Type | Description | IN/OUT |
|---|---|---|---|
| credentials | Credentials | See the section Credentials for see how populate this object | IN |
After this method is done the session is destroyed.
Method for apply timestamp
SWS offers methods for applying timestamp and enquiry (only for Namirial accounts).
timestamp → allows to get the file with timestamp; there are two types TSR or TSD. The TSR option means that the timestamp is in another file, while TSD means that the timestamp signature is in the same file.
getAvailableTimestamps → allows getting the timestamp; available ONLY for Namirial account.
Each method is described below with the required inputs.
Method timestamp
| timestamp | |||
| Name | Type | Description | IN/OUT |
|---|---|---|---|
| content | byte[] | Byte array to which the timestamp is applied. | IN |
| preferences | TimeStampPreferences | Preferences about timestamp url, username, password, etc. | IN |
| byte[] | Timestamp in binary format. | OUT | |
This method can be used with all timestamp account (not only Namirial) they must use standard RFC3161.
NOTE: Since SWS v2.5.44 this method supports Adobe Timestamp. In the timestampPreferences you should set "outputAsPDF=true".
Method getAvailableTimestamps (since SWS v2.5.44)
| getAvailableTimestamps | |||
| Name | Type | Description | IN/OUT |
|---|---|---|---|
| preferences | TimeStampPreferences | timestamp url, username, password | IN |
| Long | Number of timestamps available. An exception will be generated for the payperuse . | OUT | |
NOTE: TimestampUrl can be set to:
| TIMESTAMP URL | Environment |
|---|---|
| https://timestamp.namirialtsp.com | PROD |
| https://timestamp.test.namirialtsp.com | TEST |
How Sign the file
To sign the file with SWS each method requires parameters:
- Credentials: contain the value about signature device;
- Preferences: contain the details of the signature such as page, appearance etc., Level of signature (B, T, LT, etc.). There are different types of preferences PadesPreferences, CadesPreferences, XadesPreferences;
- buffer: file you want to sign.
In the next sections you will learn how to set these parameters.
Credentials Object
All methods for signing (signPAdES..., signCAdES..., signXAdES) use the Credentials object, as you can see in the next photo:
How to fill in these fields?
For automatic and remote signature
For each type of signature (automatic signature and remote signature) you must fill in these two fields:
username: contains the device name starting with RHI..., AHI... or SHI...
password: contains the PIN associated to the device (read from the dummy envelope or set by the customer)
Only for remote signature
Only if you use the remote signature (username starts with RHI...) you should fill in these fields:
idOtp: (optional) specify the idOtp you want to use for the signature. If you do not want to set the idOtp, SWS will automatically use the default OTP. You can use getOTPList method to get the idOtp;
Otp: contains the OTP code received via SMS or read in the Namirial app;
sessionKey: contains the token (like a string) received from openSession method;
securityCode: this parameter must not be set. It is used only in certain situations.
How works method getOTPList?
With this method, you can get the OTP list which can be used with the specified username, and you can fill in the Credentials.idOtp variable.
This method requires only the username.
For example, with the username: RHIP20102336019765, in the request:
<soapenv:Envelope xmlns:soapenv="http://schemas.xmlsoap.org/soap/envelope/" xmlns:ser="http://service.ws.nam/">
<soapenv:Header/>
<soapenv:Body>
<ser:getOTPList>
<credentials>
<username>RHIP20102336019765</username>
</credentials>
</ser:getOTPList>
</soapenv:Body>
</soapenv:Envelope>
You will receive the response:
<soap:Envelope xmlns:soap="http://schemas.xmlsoap.org/soap/envelope/">
<soap:Body>
<ns2:getOTPListResponse xmlns:ns2="http://service.ws.nam/">
<return>
<idOtp>501719</idOtp>
<serialNumber>20210113-091031RJ2L1</serialNumber>
<type>SMS</type>
</return>
<return>
<idOtp>537430</idOtp>
<serialNumber>20210305-163726L0PYF</serialNumber>
<type>OTP GENERATOR</type>
</return>
<return>
<idOtp>537433</idOtp>
<serialNumber>20210305-163726F0I75</serialNumber>
<type>OTP PUSH</type>
</return>
</ns2:getOTPListResponse>
</soap:Body>
</soap:Envelope>
During the signing process, it is possible to choose between these two idOtps: 501719 (associated with OTP SMS) and the idOTP: 537430 (associated with OTP GENERATOR).
It is not possible to use OTP PUSH, they are used for other purposes, not for signing.
For the signature we can choose two types of idOTP: 501719 or 537430.
Sign with OTP SMS
If you decide to sign with OTP SMS, you should use the method sendOTPBySMS.
This method requires only the username as input (in this example the username is: RHIP20102336019765).
The soap request will be:
<soapenv:Envelope xmlns:soapenv="http://schemas.xmlsoap.org/soap/envelope/" xmlns:ser="http://service.ws.nam/">
<soapenv:Header/>
<soapenv:Body>
<ser:sendOtpBySMS>
<credentials>
<username>RHIP20102336019765</username>
</credentials>
</ser:sendOtpBySMS>
</soapenv:Body>
</soapenv:Envelope>
If everything is ok, in output response will be:
<soap:Envelope xmlns:soap="http://schemas.xmlsoap.org/soap/envelope/">
<soap:Body>
<ns2:sendOtpBySMSResponse xmlns:ns2="http://service.ws.nam/"/>
</soap:Body>
</soap:Envelope>
On your mobile phone, you will receive an SMS containing the OTP code (composed of 6 numbers) for signature. Now, for example, we have received the code: “214196”.
The OTP code just received will be the Credentials.otp variable during the signing process.
Sign with OTP GENERATOR (App)
If you decide to sign with OTP GENERATOR, you should open the Namirial OTP App and insert the OTP code shown during the signing process.
→Show the guide "How to configure Namirial OTP App" (To Do/Add)
Sign with sessionKey
With otp it is possible to create only one signature, but if you need to sign more files, it is possible with “sessionKey”. The next section describes how the session works.
This function is available only for remote signatures. It allows signing for a maximum of 3 minutes with the same sessionKey. You can see the session like a token provided from the method “openSession”.
How obtain the sessionKey?
The “openSession” method allows obtaining the sessionKey.
Input requires:
- username
- password
- otp
- idOtp
As in this example:
<soapenv:Envelope xmlns:soapenv="http://schemas.xmlsoap.org/soap/envelope/"
xmlns:ser="http://service.ws.nam/">
<soapenv:Header/>
<soapenv:Body>
<ser:openSession>
<credentials>
<idOtp>501719</idOtp>
<otp>150259</otp>
<password>13572468</password>
<username>RHIP20102336019765</username>
</credentials>
</ser:openSession>
</soapenv:Body>
</soapenv:Envelope>
Output will have the value of sessionKey which will be used for the signature:
<soap:Envelope xmlns:soap="http://schemas.xmlsoap.org/soap/envelope/">
<soap:Body>
<ns2:openSessionResponse xmlns:ns2="http://service.ws.nam/">
<return>
f4lf7bq/cCxW6mTgL3iGjFEST5cEAZjgLnXvV3hUFzFHcTvjlH3FOkJy+kv/0Zsv1
uNK0S7L6jMqHYSspBz+CZl7h3r5IEP2FqrK7WJQTVyrNfyr/trZmDgxYOLuACyoZVUFIlnck5Lkjihui
sv+gZeB68Spwm+cNDdQQdUS3ngzJavHXxo9ADCX6VDIKKMe/AY0v+R51XWE90JF5LfKEThlv1OCpQC5nhnW8WKOFOm
P4vM90d79JhFYGVVSZWtnTQ9Dg8pOMvg9wwxNm3uGkKKaS7oTp1ewd+eCG/uSC9k3H2w9GB6vQLHQEbn6d
VVMcsIqJ0RMmZ2IgraD+scb4Q==
</return>
</ns2:openSessionResponse>
</soap:Body>
</soap:Envelope>
The sessionKey just obtained is valid for three minutes (it is not possible to edit this value!). After it expires, you will need to generate another sessionKey using openSession method and new OTP code (it is not possible to use the same OTP already in use).
How to check if the session has expired or is valid
You can find out when the session expires with the method getRemainingTimeForSession. This method requires input:
- username
- sessionKey (obtained from method "openSession")
Below in the example:
<soapenv:Envelope xmlns:soapenv="http://schemas.xmlsoap.org/soap/envelope/"
xmlns:ser="http://service.ws.nam/">
<soapenv:Header/>
<soapenv:Body>
<ser:getRemainingTimeForSession>
<credentials>
<username>RHIP20102336019765</username>
<sessionKey>
f4lf7bq/cCxW6mTgL3iGjFEST5cEAZjgLnXvV3hUFzFHcTvjlH3FOkJy+kv/0Zsv1
uNK0S7L6jMqHYSspBz+CZl7h3r5IEP2FqrK7WJQTVyrNfyr/trZmDgxYOLuACyoZVUFIlnck5Lkjihui
sv+gZeB68Spwm+cNDdQQdUS3ngzJavHXxo9ADCX6VDIKKMe/AY0v+R51XWE90JF5LfKEThlv1OCpQC5nhnW8WKOFOm
P4vM90d79JhFYGVVSZWtnTQ9Dg8pOMvg9wwxNm3uGkKKaS7oTp1ewd+eCG/uSC9k3H2w9GB6vQLHQEbn6d
VVMcsIqJ0RMmZ2IgraD+scb4Q==
</sessionKey>
</credentials>
</ser:getRemainingTimeForSession>
</soapenv:Body>
</soapenv:Envelope>
The SOAP response will be:
<soap:Envelope xmlns:soap="http://schemas.xmlsoap.org/soap/envelope/">
<soap:Body>
<ns2:getRemainingTimeForSessionResponse xmlns:ns2="http://service.ws.nam/">
<return>167</return>
</ns2:getRemainingTimeForSessionResponse>
</soap:Body>
</soap:Envelope>
Where 167 is the seconds until the session is active. After 180 seconds from creation, the session will be automatically deleted, but for good practice, close the session before it expires.
You can destroy the session manually before it expires with the method closeSession.
Destroy the session manually
The method closeSession requires in input:
- sessionKey
- username
Below is the SOAP request example:
<soapenv:Envelope xmlns:soapenv="http://schemas.xmlsoap.org/soap/envelope/"
xmlns:ser="http://service.ws.nam/">
<soapenv:Header/>
<soapenv:Body>
<ser:closeSession>
<credentials>
<sessionKey>
f4lf7bq/cCxW6mTgL3iGjFEST5cEAZjgLnXvV3hUFzFHcTvjlH3FOkJy+kv/0Zsv1
uNK0S7L6jMqHYSspBz+CZl7h3r5IEP2FqrK7WJQTVyrNfyr/trZmDgxYOLuACyoZVUFIlnck5Lkjihui
sv+gZeB68Spwm+cNDdQQdUS3ngzJavHXxo9ADCX6VDIKKMe/AY0v+R51XWE90JF5LfKEThlv1OCpQC5nhnW8WKOFOm
P4vM90d79JhFYGVVSZWtnTQ9Dg8pOMvg9wwxNm3uGkKKaS7oTp1ewd+eCG/uSC9k3H2w9GB6vQLHQEbn6d
VVMcsIqJ0RMmZ2IgraD+scb4Q==
</sessionKey>
<username>RHIP20102336019765</username>
</credentials>
</ser:closeSession>
</soapenv:Body>
</soapenv:Envelope>
For security reasons, this method doesn't generate an exception if you insert the wrong sessionKey and/or username. The SOAP response will be ever like this:
<soap:Envelope xmlns:soap="http://schemas.xmlsoap.org/soap/envelope/">
<soap:Body>
<ns2:closeSessionResponse xmlns:ns2="http://service.ws.nam/"/>
</soap:Body>
</soap:Envelope>
Sequence diagram for signature with session and OTP SMS
In this sequence diagram, we can summarise the methods that are called for the signature with sessionKey and OTP SMS:
Sequence diagram for signature with session with OTP App
In this sequence diagram, we can summarise the methods that are for the signature with sessionKey and OTP SMS:
Summarize
Finally, we have all the requirements to populate the Credentials object during the signing. As already mentioned, the methods for signing are:
- signPAdES
- signCAdES
- signXAdES
There are the same methods with the suffix "List", they accept in input a list of files to be signed. Therefore with only SOAP requests is possible to sign more files (using automatic signature or sessionKey).
With these three methods it is possible to sign with any type of signature (automatic and remote).
Each of these three methods uses the Credentials object filled in at the same time.
For the automatic signature, it requires only the username and password variables in the object Credentials.
For example, for an automatic signature with the username: AHI7609757152622 and password 13572468 Credentials object will be filled in as shown:
<credentials> <username>AHIP20102336019478</username> <password>1357268</password> </credentials>
If you use a remote signature, you should also fill in the other fields:
- idOtp (only if you received multiple idOTP from the method getOTPList)
- OTP or sessionKey (will see in the next section how to populate this variable)
Suppose we want to sign using the OTP code received previously from the method sendOtpBySMS.
The credentials object will be filled in this way:
<credentials> <idOtp>501719</idOtp> <otp>150259</otp> <password>13572468</password> <username>RHIP20102336019765</username> </credentials>
idOtp was obtained from method getOTPList method and otp is the code received from method sendOTPBySMS.
Therefore for the automatic signature, the credentials object is composed by:
- username
- password
While for the remote signature, the credentials object is composed by:
- username
- password
- otp
- idOtp (only if you have more OTP, otherwise you can set this to "-1")
- sessionKey (optional)
If you need to sign multiple files with remote signature you should use the sessionKey as described earlier.
Now, that we know how to fill the Credentials object for the methods: signPades, signCades and signXades, we can fill the object buffer.
Now we should populate the value of:
- buffer
- preferences of signature (there are different types for each type of signature)
Populate the "buffer"
The buffer contains the file (in byte array) you want to sign.
In SoapUI, for example, the buffer is composed of the base64 of the file you want to sign, as in this example:
You can download the complete example at this link: signPadesList.xml
The output is the base64 associated with the file you just signed as follows: RESPONSE-base64-signPadesList.b64 and decoded will be this PDF: RESPONSE-signPadesList.pdf.
Signature Preferences
The difference between signPades, signCades and signXades is based on the preferences:
signPades → use PadESPreferences
signCades → use CadESPreferences
signXades → use XadESPreferences
How to populate these preferences is described in the next sections.
PadES Preferences
This type of preference is used in method signPades. Their main options are:
| PAdESPreferences | |||||
| Name | Type | Mandatory | Default value | Description | Included from SWS version |
|---|---|---|---|---|---|
| hashAlgorithm | String | SHA256 | Algorithm which you want use for sign. Possibile value are: SHA1, SHA256, SHA384, SHA512 | ||
| level | Level | B | See the description of Level type | ||
| signType | int | ||||
| encryptInAnyCase | boolean | false | |||
| filenameInTSD | String | Not used | |||
| outputAsTSD | boolean | Not used | |||
| withTimestamp | boolean | false | Specify if you want add or not the timestamp to file signed | ||
| outputBase64Encoded | boolean | false | Set to true if you want file signed in Base64 encode | ||
| timestampHashAlgo | String | SHA-256 | Algorithm which you want to use during the process of apply timestamp. | ||
| timestampUrl | String | URL of timestamp provider with standard RFC3161. Namirial URL: PROD: https://timestamp.namirialtsp.com / http://timestamp.namirialtsp.com TEST: https://timestamp.test.namirialtsp.com / http://timestamp.test.namirialtsp.com | |||
| timestampUsername | String | Username of timestamp credentials | |||
| timestampPassword | String | Password of timestamp credentials | |||
| needAppearanceDisabled | boolean | false | Deprecated | ||
| page | 1 | Indicate the page number where you want apply the signature appereance. If you want add the appereance on last page of the PDF, you should set to "-1". | |||
| withTimestamp | boolean | false | Set to true if you want apply the timestamp after the signature | ||
| encryptionPassword | String | Specify the password PDF if present | |||
| lockFields | List<String> | ||||
| signerImage | SignerImage | See the description of SignerImage | |||
| signerImageReference | String | Used for specify the template to be used. (used in old version) | |||
| withSignatureField | boolean | false | Set to true if you want apply the signature on signature field in the PDF | ||
SignerImage
The object SignerImage is composed by the following details:
| SignerImage | |||||
| Name | Type | Mandatory | Default value | Description | Included from SWS version |
|---|---|---|---|---|---|
| image | byte[] | Contains the image which you want apply on the appereance | |||
| signerName | String | Contains the text which you want type on the appereance | |||
| reason | String | Specify the reason about the signature | |||
| textVisible | boolean | true | permits to show or not the text on appereance | ||
| textPosition | String | Position of the "signerName" on appereance. Is possible to choose between:
| |||
| x | int | Coordinate X of the appereance (0 is left of the page) | |||
| y | int | Coordinate Y of the appereance (0 is on bottom of the page) | |||
| width | int | Specify the width of the appereance | |||
| height | int | Specify the height of the appereance | |||
| fieldName | Specify the fieldname where apply signature. This fieldName must already exist on PDF file before apply the signature | ||||
| fontName | String | Times-Roman | Specify the font of the text on appereance to be used. The possible values are:
| ||
| fontName | String | Specify the ttf path which contain custom font | 2.5.39 | ||
| imageURL | String | URL to obtain the logo for appereance | |||
| imageVisible | boolean | false | permits to show or not the logo on appereance | ||
| fontSize | int | 10 | permits to set the fontsize | ||
| imageFilename | String | path of the logo on appereance | |||
| scaled | boolean | false | Set to true if you want resize the logo on appereance | ||
| location | place of signature | ||||
Below the example of Pades signature with appereance:
Cades Preferences
With cades signature is possible to sign every type of file, the method signCades require:
- Credentials associated to device signature
- buffer, file which you want sign
- CAdESPreferences, the preferences about CAdES signature
In the following table you can see how set correctly the CAdESPreferences
| CAdESPreferences | |||||
| Name | Type | Mandatory | Default value | Description | Included from SWS version |
|---|---|---|---|---|---|
| filenameInTSD | |||||
| outputAsTSD | |||||
| outputBase64Encoded | boolean | false | Encoded the file just signed in base64 | ||
| timestampHashAlgo | String | SHA-256 | Algorithm which you want to use during the process of apply timestamp. | ||
| timestampPassword | |||||
| timestampUrl | String | URL of timestamp provider with standard RFC3161. Namirial URL: PROD: https://timestamp.namirialtsp.com / http://timestamp.namirialtsp.com TEST: https://timestamp.test.namirialtsp.com / http://timestamp.test.namirialtsp.com | |||
| timestampUsername | String | Username of timestamp credentials | |||
| hashAlgorithm | String | yes | SHA256 | Algorithm which you want use for sign. Possibile value are: SHA1, SHA256, SHA384, SHA512 | |
| level | Level | B | See the description of Level type | ||
| withTimestamp | boolean | false | Set to true if you want apply the timestamp after the signature | ||
| counterSignature | |||||
| counterSignatureIndex | |||||
| detached | boolean | false | Set to true if you want signature and files in two different files. The output will be the signature. | ||
Xades Preferences
With xades signature is possible to sign only XML files, the method signXades require;
- Credentials associated to device signature
- buffer, file which you want sign
- XAdESPreferences, the preferences about XAdES signature
In the following table you can see how set correctly the XAdESPreferences
| XAdESPreferences | |||||
| Name | Type | Mandatory | Default value | Description | Included from SWS version |
|---|---|---|---|---|---|
| filenameInTSD | |||||
| outputAsTSD | |||||
| outputBase64Encoded | boolean | false | Encoded the file just signed in base64 | ||
| timestampHashAlgo | String | SHA-256 | Algorithm which you want to use during the process of apply timestamp. | ||
| timestampPassword | |||||
| timestampUrl | String | URL of timestamp provider with standard RFC3161. Namirial URL: PROD: https://timestamp.namirialtsp.com / http://timestamp.namirialtsp.com TEST: https://timestamp.test.namirialtsp.com / http://timestamp.test.namirialtsp.com | |||
| timestampUsername | String | Username of timestamp credentials | |||
| hashAlgorithm | String | yes | SHA256 | Algorithm which you want use for sign. Possibile value are: SHA1, SHA256, SHA384, SHA512 | |
| level | Level | B | See the description of Level type | ||
| withTimestamp | boolean | false | Set to true if you want apply the timestamp after the signature | ||
| detached | boolean | false | Set to true if you want signature and files in two different files. The output will be the signature. | ||
| detachedReferenceURI | String | ||||
| signElement | String | Permits to specify the "Id" on XML which you want sign | |||
| signatureId | String | Permits to specify the "Id" of the signature | |||
| withoutSignatureExclusion | boolean | false | Permits to sign the file with/without previous signature | ||
| XPathQuery | String | Permetis to sign a specified path of XML | |||
Below the example of Xades Signature Level B:
Below the example of Xades usign the preferences:
- signElement
- signatureId
We will sign the parts of XML with "Id=tagToSign" specified on Soap request by:
<signElement>tagToSign</signElement>
And we will set the id of digital signature to:
<signatureId>idOfSignature</signatureId>
The full example:
signXadesList-on-specifiedTagId.xml
Level
You can see how set the correct Level signature:
| Level | |||
| Value | Description | Apply on signature | Included from SWS version |
| B | in the file signed will be added the electronic signature and the signing certificate | Pades, Cades, Xades | |
| T | Like B-Level, but adds a time-stamp, respectively a time-mark that proves that the signature existed at a certain date and time | Pades, Cades, Xades | |
| LT | Like T-Level, but adds VRI (Verification Related Information) data to the DSS (Long Term) | Pades, Cades, Xades | |
| LTA | Like LT-level, but adds a document time stamp and VRI data for the TSA (Time Stamping Authority). An LTA may help to validate the signature beyond any event that may limit its validity (Long Term with Arichive Time-Stamps) | Pades, Cades, Xades | |
| LTV | (Long Term Validation) contain the OCSP/CRL response after the sign. It is used for validation after the signing certificate has been expired | Pades | |
How apply the timestamp
Is possible to apply timestamp wit the method "timestamp", in input require:
- content: byte array of file to apply timestamp
- preferences: object with contains details about timestamp
Below the object timestamp:
| Name | Type | Mandatory | Default value | Description | Included from SWS version |
|---|---|---|---|---|---|
| filenameInTSD | |||||
| outputAsTSD | |||||
| outputBase64Encoded | boolean | false | Encoded the file just signed in base64 | ||
| timestampHashAlgo | String | SHA-256 | Algorithm which you want to use during the process of apply timestamp. | ||
| timestampPassword | |||||
| timestampUrl | String | URL of timestamp provider with standard RFC3161. Namirial URL: PROD: https://timestamp.namirialtsp.com / http://timestamp.namirialtsp.com TEST: https://timestamp.test.namirialtsp.com / http://timestamp.test.namirialtsp.com |
Manage signer device
Like mentioned before, SWS offer method for manage the signer device.
Method changePassword
This method require different according to device type automatic/eseal or remote signature.
In output of this method will obtain the password changed.
NOTE: after change if the hoder device forgot the new password, ISN'T POSSIBLE TO RESET the password.
changePassword on automatic/eseal signature
This method in input require:
- credentials.username
- credentials.password
- credentials.securityCode
- newPassword
Below the example:
<soapenv:Envelope xmlns:soapenv="http://schemas.xmlsoap.org/soap/envelope/" xmlns:ser="http://service.ws.nam/">
<soapenv:Header/>
<soapenv:Body>
<ser:changePassword>
<credentials>
<password>13572468</password>
<securityCode>8214260012</securityCode>
<username>AHIP22021318589386</username>
</credentials>
<newPassword>NEWPASSWORD123</newPassword>
</ser:changePassword>
</soapenv:Body>
</soapenv:Envelope>
After this execution the password/PIN of device signature will be changed from "13572468" (old password) to "NEWPASSWORD123"
changePassword on remote signature
This method in input require:
- credentials.username
- credentials.password
- credentials.idOtp
- credentials.otp
- newPassword
Below the example:
<soapenv:Envelope xmlns:soapenv="http://schemas.xmlsoap.org/soap/envelope/" xmlns:ser="http://service.ws.nam/">
<soapenv:Header/>
<soapenv:Body>
<ser:changePassword>
<credentials>
<username>RHI3644468199007</username>
<password>847291742</password>
<idOtp>4872</idOtp>
<otp>876321</otp>
</credentials>
<newPassword>NEWPASSWORD123</newPassword>
</ser:changePassword>
</soapenv:Body>
</soapenv:Envelope>
After this execution the password/PIN of device signature will be changed from "847291742" (old password) to "NEWPASSWORD123"
Manage error in SWS
Every method can generate exception, for example caused by PIN not correct, sessioneKey expired or OTP not correct.
For example if we can try to execute the method signPAdESList using the same OTP used we obtain SOAP response with error 44, like in this response:
<soap:Envelope xmlns:soap="http://schemas.xmlsoap.org/soap/envelope/">
<soap:Body>
<soap:Fault>
<faultcode>soap:Server</faultcode>
<faultstring>Codice OTP errato, riprovare con il prossimo codice</faultstring>
<detail>
<ns2:WSException xmlns:ns2="http://service.ws.nam/">
<error>44</error>
<message>Codice OTP errato, riprovare con il prossimo codice</message>
</ns2:WSException>
</detail>
</soap:Fault>
</soap:Body>
</soap:Envelope>
By default the error message is in Italian language.
Below the table description with all error messages can generate SWS during your execution method:
| Error details | ||
|---|---|---|
| Error number | Description | |
| English | Italian | |
| 0 | No errors found | Nessun errore riscontrato |
| 1 | Generic error | Errore Generico |
| 2 | Virtual device not found | Dispositivo virtuale inesistente |
| 3 | Virtual device locked | Dispositivo virtuale bloccato |
| 4 | Wrong credentials | Credenziali errate |
| 5 | Wrong emergency code | Codice di emergenza errato |
| 6 | Virtual device status changes denied | Modifiche allo stato del dispositivo virtuale negate |
| 7 | Signature error | Errore nella firma |
| 8 | Error creating slot | Errore nella creazione dello slot |
| 9 | Error deleting slot | Errore nella eliminazione dello slot |
| 10 | PIN change error | Errore nel cambio PIN |
| 11 | Key generation error | Errore nella generazione chiave |
| 12 | Error in key management configuration | Errore nella configurazione del sistema di gestione delle chiavi |
| 13 | Wrong company code | Codice azienda errato |
| 14 | No available slots | Nessuno slot disponibile |
| 15 | Virtual device already exists | Dispositivo virtuale gia' esistente |
| 16 | Operation performed using a wrong certificate | Operazione eseguita usando il certificato errato |
| 17 | Wrong virtual device code | Codice dispositivo virtuale errato |
| 18 | Slot already used | Slot gia' utilizzato |
| 22 | Incompatible file format for the signature type required | Richiesta una firma di file di formato non compatibile con il tipo di firma richiesto |
| 23 | Unsupported hash algorithm | Algoritmo di hash non supportato |
| 24 | Error decrypting CMS data | Errore nella decifratura del CMS EnvelopedData |
| 25 | Error importing key and certificates | Errore nell'importazione di chiave e certificati |
| 26 | The public key in the certificate does not match the private key | Chiave pubblica nel certificato non corrisponde a quella privata |
| 27 | Web method denied for the credentials or ssl certificate used | Eseguita una chiamata a web method mediante credenziali o certificato ssl non abilitato per questa funzione |
| 28 | CA doesn't exist | La CA inserita non esiste |
| 29 | The user didn't enter all required fields for the profile | L'utente non ha inserito tutti i campi richiesti per il profilo |
| 30 | EJBCA error | Errore di EJBCA |
| 31 | Authorization denied | Autorizzazione negata |
| 32 | Error due to waiting for data approval | Errore dovuto all'attesa per l'approvazione dei dati |
| 33 | Error approving the entered data | Errore nell'approvazione dei dati inseriti |
| 34 | Illegal query | Errore per query illegale |
| 35 | Certificate already revoked | Certificato gia' revocato in precedenza |
| 36 | I / O error, caused by writing / reading / converting a file / byte array / string | Errore di I/O, causato dalla scrittura/lettura/conversione di un file/array di byte/stringa |
| 37 | Payment verification failed | Verifica di pagamento non andata a buon fine |
| 38 | No available signatures | Eseguite tutte le firme a disposizione |
| 42 | A denied feature is invoked in the current mode | E' stata richiamata una funzionalita' non permessa nella modalita' corrente |
| 43 | A denied feature is invoked in the implementation used | E' stata richiamata una funzionalita' non permessa nell'implementazione usata |
| 44 | Wrong OTP code, try again with the next code | Codice OTP errato, riprovare con il prossimo codice |
| 45 | The key isn't associated to a certificate | La chiave non ha associato un certificato |
| 46 | Unknown certificate format | E' stato passato un certificato di formato sconosciuto |
| 47 | It isn't possible to open the slot | Non e' stato possibile aprire lo slot |
| 49 | Key login error | Errore di login sulla chiave |
| 50 | Error generating the CSR | Errore nella generazione del CSR |
| 51 | The maximum number of attempts to access the virtual device is reached | Raggiunto il numero massimo di tentativi di accesso al dispositivo virtuale |
| 52 | Error decrypting | Errore nella decifra |
| 53 | The certificate has expired | Il certificato associato alla chiave e' scaduto |
| 54 | There are no tokens for automatic signature with Cosign HSM | Non sono disponibili token per la firma automatica con hsm Cosign |
| 55 | Error updating certificate in db | Errore durante l'aggiornamento del certificato nel db |
| 56 | Wrong method use | Errato utilizzo del metodo |
| 57 | Method not yet implemented | Metodo non ancora implementato |
| 58 | Error assigning the OTP | Errore durante l'assegnazione dell'OTP |
| 59 | Error assigning the static token | Errore durante l'assegnazione del token statico |
| 60 | Error deleting the account | Errore durante la cancellazione dell'account |
| 61 | Error activating the account | Errore durante l'attivazione dell'account |
| 62 | Error loading the account | Errore durante il caricamento dell'account |
| 63 | Error unlocking the account | Errore durante lo sblocco dell'account |
| 64 | Unavailable hsm licenses | Licenze per hsm esaurite |
| 65 | PIN too short | PIN troppo corto |
| 66 | Session key incorrect | Session key errata |
| 67 | Session key not specified | Session key non specificata |
| 68 | Session key undefined | Session key non definita |
| 69 | Session key expired | Session key scaduta |
| 70 | Session key not usable | Session key non utilizzabile |
| 71 | Error generating session key | Errore durante la generazione della session key |
| 72 | Error incrementing the session counter | Errore durante l'incremento del session counter |
| 73 | Error sending OTP code | Errore durante l'invio del codice OTP |
| 74 | Error deleting session key | Errore durante la cancellazione della session key |
| 76 | Error appositioning timestamp | Errore durante l'apposizione della marca temporale |
| 77 | Error closing session | Errore durante la chiusura della sessione |
| 78 | The number of documents to be signed differs from the number of signature preferences | Il numero di documenti da firmare differisce dal numero di preferenze di firma |
| 79 | Error detecting Security World | Errore durante il rilevamento del Security World |
| 80 | Error detecting the Module | Errore durante il rilevamento del Modulo |
| 81 | Error reading the SoftCard | Errore durante la lettura della SoftCard |
| 82 | Error writing the SoftCard | Errore durante la scrittura della SoftCard |
| 83 | Error deleting the SoftCard | Errore durante la cancellazione della SoftCard |
| 84 | Error loading SoftCard | Errore durante il caricamento della SoftCard |
| 85 | SoftCard not loaded | SoftCard non caricata |
| 86 | SoftCard already exists in the system | SoftCard gia' esistente a sistema |
| 87 | SoftCard does not exist | SoftCard inesistente |
| 88 | Error reading the key | Errore durante la lettura della chiave |
| 89 | Error writing the key | Errore durante la scrittura della chiave |
| 90 | Error deleting the key | Errore durante la cancellazione della chiave |
| 91 | Error decrypting the RSA data | Errore durante la decifratura RSA |
| 92 | Error decrypting the CMS envelope | Errore durante la decifratura CMS |
| 93 | Error creating the SoftCard | Errore durante la creazione della SoftCard |
| 94 | The size of the hash does not coincide with the expected one by the algorithm | La dimensione dell'hash non coincide con quella prevista dall'algoritmo |
| 95 | Error loading Cosign Tokens | Errore durante il caricamento dei Token Cosign |
| 96 | The system takes too much time, HSM overload. Try again | Il sistema impiega troppo tempo, HSM sovraccarico. Riprovare |
| 97 | Timeout passed | Timeout superato |
| 98 | No signature device associated to the user | Nessun dispositivo di firma remota risulta associato all'utente in questione |
| 1001 | The OTP device does not exist | Dispositivo OTP non esistente a sistema |
| 1007 | The OTP device was not activated | Il dispositivo OTP non risulta essere stato attivato |
| 1009 | Unavailable attempts for the OTP device | Superato il numero massimo di tentativi per il dispositivo OTP |
| 1016 | The OTP device was not associated to the holder | Il dispositivo OTP non risulta essere stato associato al titolare |
Method getErrors
This method return a list of errors which can be generated from SWS in in
| Name | Type | Optional | Description | IN/OUT |
|---|---|---|---|---|
| lang | String | String county code in 2 digit, accept only EN, IT | IN | |
| errorCode | Integer | true | specify error code which you want obtain the error description | IN |
| List<ErrorDetails> | Return a list with error(s) description | OUT |
In this method is possible to obtain the list of all errors, without set the value of errorCode.
REST interface
SWS offer the interface REST for Pades and Cades signature for file with very big size (you can sign file over 1GB). Without problem of appliance memory because manage the files with a stream.
BIG files
At this link:
http://localhost:8080/SignEngineWeb/rest/service
You can find this two method:
- signPAdES
- signCAdES
signPAdES
Below the example of signPAdES request with CURL:
curl --form credentials="{\"username\":\"DEVICENAME\",\"password\":\"PASSWORD\"}";type=application/json --form preferences="{\"page\":\"1\",\"hashAlgorithm\":\"SHA256\", \"withTimestamp\": \"false\"}";type=application/json --form file=@FILE_TO_BE_SIGNED.pdf --request POST http://localhost:8080/SignEngineWeb/rest/service/signPAdES --output FILE_SIGNED.pdf
In this example we are signing the file: "FILE_TO_BE_SIGNED.pdf" and the file signed will be saved in: "FILE_SIGNED.pdf"
signCAdES
Below the example of signCAdES with CURL:
curl --form credentials="{\"username\":\"DEVICENAME\",\"password\":\"PASSWORD\"}";type=application/json --form preferences="{\"hashAlgorithm\":\"SHA256\"}";type=application/json --form file=@FILE_TO_BE_SIGNED.txt --request POST http://localhost:8080/SignEngineWeb/rest/service/signCAdES --output FILE_SIGNED.txt.p7m
In this example we are signing the file: "FILE_TO_SIGNED.txt" and the file signed will be saved in: "FILE_SIGNED.txt.p7m"
Examples (source code)
Below will find the links contains the source code with example
Java:
To add on CMS repo
Php:
C#: https://cms.firmacerta.it/download/sws_cnet.zip
C# (for SaaS instance): https://cms.firmacerta.it/download/SignEngineWebClientSaaS.zip
ADVANCED USE (visible or not?)
For example signPkcs1
VERIFY TIMESTAMP
While for verify only timestamp, you can use this methods:
timestampTSDVerify → It permits to validate TSD files (file and timestamp in the same file)
timestampTSRVerify → It permits to validate TSR files (file and timestamp in two different files)