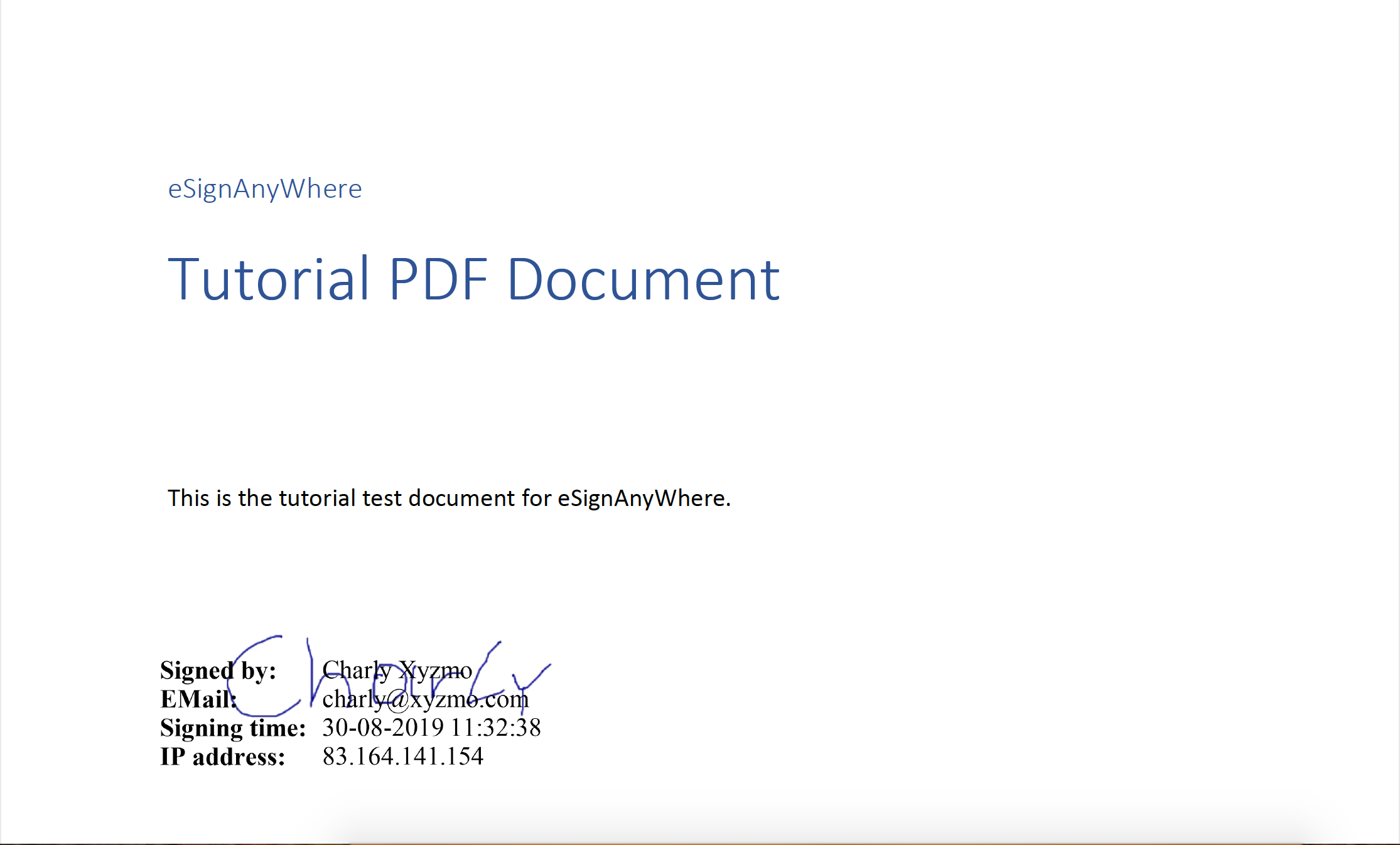...
| Table of Contents | ||||
|---|---|---|---|---|
|
Signature ceremony
There are two types of signers:
...
| Info |
|---|
Default Use Case The default use case for a signer is very simple. (1) The signer receives an email with a link to the document. (2) The signer has to open the link and sign the document. (3) Finish the document. (4) Additional download of the document |
Signer receives an email
Signer opens the link
Signer opens the link to get to the document. The layout is dynamic, to use the available area efficiently.
| Figure | Description |
|---|---|
|
Sign the document
The signer signs the document by clicking on the signature field or using the guiding.
Finish the document
| Figure | Description |
|---|---|
|
If the sender allows the recipients of the envelope to have access again after finishing and closing the envelope, you can open the finished envelope again and see all the signed signature fields and filled out form fields.
Download the document
Optional download of the document
| Figure | Description |
|---|---|
|
HTML 5 signature types
| Info |
|---|
The next figures show you the different signature types (Click2Sign, Draw2Sign, Type2Sign) and how to sign these individual signature fields. |
Click 2 Sign
This is the simplest signature type, the signer has just to click on the signature field to sign it.
Draw 2 Sign
This type allows the signer to draw his signature by mouse, finger or pen. Just an image of his signature is created and embedded into the document.
Type 2 Sign
With this type the signer has to type in his name to sign the signature field.
SMS-OTP
First of all there are two different ways to configure SMS-OTP. The first case (Phone number entered when signing) shows that the recipient can choose the phone number on which he/she wants to get the SMS. The second case (Phone number is already defined) shows that the sender define the phone number on which the recipient gets the sms.
SMS-OTP (Phone number entered when signing)
The SMS-OTP signature field is similar to the Click2Sign but with a different process (Receiving a SMS with a one-time-password). The following figures guide you through the process of the SMS-OTP signature.
...
Once you have filled in the code the document is signed.
SMS-OTP (Phone number is already defined)
In this case the recipient has just to accept the sending of the transaction code and automatically receives a SMS on the phone number which has been chosen by the sender.
Biometric Signature
There are two ways to sign with a biometric signature in eSignAnyWhere:
- SignAnyWhere App for iOS and Android
- Browser with SIGNificant SignOnPhone App for iOS, Android and Windows
(1) SignAnyWhere App
The signer uses a smartphone or tablet with the preinstalled SignAnyWhere App. When the signer opens the SignAnyWhere App Link of the email the app will start automatically and load the document. The biometric signature is natively recorded and encrypted on the tablet or smartphone via the SignAnyWhere App.
(2) Browser (PC) with SIGNificant SignOnPhone App
The Biometric Signature requires a smartphone or tablet with the SIGNificant SignOnPhone App. The App is used to record the biometric signature. The smartphone or tablet is required because of security reasons to ensure high encryption and security of the biometric data. The App is available for free download in the App-Stores of iOS, Android and Windows.
...
SignOnPhone App: Sign the contract in the app. The biometric data is directly encrypted on the device.
Disposable certificate
The process of signing with a disposable certificate is different to the process of signing with the signature fields above. Therefore this explanation and figures will guide you through the process of signing with this signature type. First the signer receives an email to sign the envelope. After clicking on the signature field a new window appears that you have to accept the general terms and conditions. The next figure shows you how the agreement looks like.
...
After entering the correct code you have signed the document successfully.
Local certificate
If the recipient gets an envelope with a local certificate signature following window appears after clicking on the signature field:
There, the recipient can choose between his/her certificates and sign with them.
Digital remote Signature
After clicking on the remote signature field following window appears:
...
Note: This is the configuration if the sender does not fill in the dates for the recipient. If the sender defines the user Id you just have to sign.
Generic Signing Plugin
Please see the next video for more information about signing a generic signing plugin signature.
Optional Features
Signature Disclosure
If the Signature Disclosure is used, the signer will just get access to the document if he accepts the Signature Disclosure.
Authentication
When Authentication is used (e.g. SMS, PIN or Windows Live) the signer has to authenticate himself before he gets access to the document. So the content of the document is protected and access is just granted to the signer. If there are more than one authentication methods for the signer available, the signer can select the one he/she prefers.
PIN
SMS
Windows Live
Multiple signature types
The sender of an envelope can select more than one signature type, so that the signer is able to choose his/her preferred type.
Batch Signature
With the batch signing the recipient can decide if he/she wants to sign all signatures within a document at once or each by each.
...
There you can see that all required signature fields are pre selected and unchangeable, all other signatures are either preselected or unselected depending on the settings of the sender.
Delegation
If you allow recipients of an envelope to delegate the signing task (see envelope setting in Step3 or organisation settings), the recipient will see the following options:
| Figure | Description |
|---|---|
|
Download documents
After signing and finishing the document you can download several documents which are shown in the next figure.
...
- The document with the signed signature
- The Audit Trail
- The document and the Audit Trail (zipped and unzipped)
- Or the original document (without signatures)
Document with signature
The Audit Trail
The Audit Trail shows you all information about the document (e. g. information about the signer, the workstep, download information and more)
...
If you download both PDF unzipped you get one PDF containing both documents (e. g. first page is the Audit Trail, second one is the signed document). If you download both PDF zipped you get two PDF one for each document (e. g. one PDF contains the document, one contains the Audit Trail)
Download the original document
If you download this document you get the document without signatures.
...