Feature ReleaseeSignAnyWhere 22.50Date: Planned January February 2023 (Release Candidate installed on Demo already) Beside, focusing on stabilizing and improving existing features to make them even better to use, following new features are available with this version: Api v6
| Info |
|---|
API v5 will remain part of the product beyond the announced removal of v3, while REST API v6 is already available. For existing integrations, staying on API v5 is ok as long as no new features of v6 are required, but our recommendation is to start early to migrate to API v6 even in consideration of the effort, to be prepared for the situation when you need a new functionality that is available on API v6 only. Please note: The guides listed below refer to the new api version 6. If documentation for versions below v6 are needed please have a look at: Outdated documentation |
The changes between REST API v5 and v6 require bigger changes of the API client implementations, as this version switch addressed many known disadvantages of the v3-v5 API versions. For information about conceptual changes and changes on method level please see the Migrate REST API clients from v5 to v6. Addressing some conceptual changes also here: All naming in the API, on method level and inside the models, have been reviewed (and most of them have been changed) because we think consistent and simple wording helps to speed up the learning curve of the API users - We removed historic relics that come from technical architecture (e.g. „workstepConfiguration“) because API users shouldn't burn time by understanding internal concepts of our platform
We are using only the verbs GET and POST; and strictly avoid using PUT, PATCH, DELETE and other HTTP verbs again for simplicity, but also to avoid issues with some coding platforms and infrastructure configurations where customers reported issues in the past.
Additionally, with the Tutorial: Hello World and the REST tutorial using Postman you get to know the basic concepts of the api. Please also see the Integration guide which contains different use cases as well as guides for starters: Integration Guide UI extensionsFor detailed information about the changes on existing form fields as well as information about new fields please have a look at: Designer Page | Expand |
|---|
| With this setting it is possible to define a specific order for the tasks. In addition to order the tasks by drag and drop it is also possible to define a sequence mode: - No sequence enforced - allow form filling in any order
- Sequence required tasks
- Sequence enforced - enforce sequence for all tasks
|
| Expand |
|---|
| With the link form field it is possible to add hyperlinks to the document. This allows the recipient to just click on the link to navigate to linked pages. |
| Expand |
|---|
| title | Reading confirmation |
|---|
| Read confirmation (if one of the following is selected as required the recipient then must confirm that he/she has read the area, page or the document. You can choose between the following: - Read confirmation (Area)
- Read confirmation (Page)
- Read confirmation (Document)
|
| Expand |
|---|
| It is now possible to add a validation for the textbox. You can choose between the following validations: - None
- Date
- Format
- Minimum value
- Maximum value
- Email
- Number
- Decimal Places
- Symbol
- Symbol location
- Group Separator
- Decimal Separator
- Minimum value
- Maximum value
- Phone
- Phone type
- international
- international leading zeros
- international leading plus
- Time
- Format
- Minimum value
- Maximum value
|
| Expand |
|---|
| title | Use external signature image |
|---|
| By enabling the "Custom Signature Image" checkbox, the sender can allow (or enforce) that the signer is uploading an additional image to be shown in the signature field. Such custom signature images can be used to ask for placing a company stamp picture, or to insert Hanko stamps. See Story: Using external signature images for additional use case details. Note that the global setting here sets and overrules the signature-type specific settings, as this property can also be defined on a per-signature-type level in the Advanced tab. |
| Expand |
|---|
| Additionally to the general settings you can define the following in the advanced settings for attachment fields: - Attachment icon
- Either enable or disable to set a custom file name and if enabled enter a file name
|
| Expand |
|---|
| title | Predefined form fields |
|---|
| Additionally to font size and text color you can also choose between italic and bold. This option is available for the following fields: The same settings (elementId and FieldDefinition) can also be set for the following predefined fields: - EmailFields
- InitialsFields
- GivenNameFields
- SurnameFields
- FullNameFields
- DateFields
- Static Text
|
| Expand |
|---|
| The middle name can now be added for the initials. 
|
| Expand |
|---|
| Additionally to the text field it is also possible to add a predefined static text to the document. Please note the following: It is possible to add a static text although the document was already signed. This is the main difference between the textfield and the static text as a predefined element. |
| Expand |
|---|
| A "Render as Checkbox" option, which allows to change the visual appearance of a radio button ( ) to the visual appearance of a checkbox ( ) to the visual appearance of a checkbox ( ). The appearance is affecting both the representation in the designer page's main editor, and of course the signer's view in SignAnyWhere Viewer. The behavior is still the behavior defined for a radio button, i.e. only one of the radio button group can be selected. The setting will not be considered when opening the workstep in Kiosk SDK or the SIGNificant Client Signature Capture App. ). The appearance is affecting both the representation in the designer page's main editor, and of course the signer's view in SignAnyWhere Viewer. The behavior is still the behavior defined for a radio button, i.e. only one of the radio button group can be selected. The setting will not be considered when opening the workstep in Kiosk SDK or the SIGNificant Client Signature Capture App. |
Settings| Expand |
|---|
| title | Organization api token |
|---|
| | Please note that the organization api token can only be used with REST api version 1 to 5. |
| Expand |
|---|
| title | Recipient configuration |
|---|
| Beside the language, email settings and the personal message you can now also add the following: - Language
- Email settings
- Personal message
- Activity settings
You can now find the recipient finish actions on the create envelope page in the recipients section: 
|
| Expand |
|---|
| title | Draft agent redirect configuration |
|---|
| You can now find the recipient finish actions on the create envelope page in the recipients section: 
|
Signature fields| Expand |
|---|
|
| Info |
|---|
| Please note the following: The "Advanced Settings" tab allows to set additional parameters. At the top of the advanced settings, the sender can change the appearance of the signature rendering: - Define the date format used for rendering the date on a signature field
(this configuration will be ignored when defining a specific date format in a custom stamp imprint configuration that is applied organization wide for all or some signature types)
As many settings are different per signature type, the advanced settings tab also lists all signature types which have been allowed on the General tab. For each of the signature types, a settings section (which is by default collapsed) can be expanded. Some of these settings can be defined per signature type, but same options are available for all signature types to allow independent configuration. UI signature validity in second. This setting is used by the following signature types: - DisposableCertificate
- SwissComOnDemand
- RemoteCertificate
- OneTimePassword

|
|
| Expand |
|---|
| title | Disposable certificate |
|---|
| Disposable certificate advanced settings now also contains the option to select a long lived certificate. You can also force this setting in the organization settings. 
|
| Expand |
|---|
| On a signature field which allows recording a biometric signature, the biometric verification can be enabled in case the (optional) SIGNificant Biometric Server was also installed and properly configured. When enabling the biometric verification, the sender has to provide the signer's user ID which was used to enroll a profile. The sender can configure behavior of the biometric verification: - It is possible to allow to skip the verification (in case the matching score is below the required threshold).
- The signature field can be configured to allow enrolling signatures to a profile if there have not been enough signatures enrolled to the profile yet.
Another option allows the sender to define that only the validation response (which includes the validation score obtained from biometric server) should be stored in the signed PDF, instead of storing the entire biometric data. In this case, the document itself does not store the data required for a forensic examination of the handwritten signature, but legal considerations may result in preferring that option, in some countries. 
|
| Expand |
|---|
| For a local certificate signature, the sender can define filters on certificates to be offered for signing. Currently it is possible to define a preferred signature algorithm. Certificates using this algorithm will be ranked higher in the certificates offered to the signer. The sender can also enforce to use the selected (preferred) one, which avoids that the signer is using certificates based on another (probably weaker) digital signature algorithm. You can enable preferred hash algorithm and enforce the use of the chosen algorithm. The enforce shown algorithm will be dynamically changed if the preferred algorithm is changed. 
|
| Expand |
|---|
| title | Stamp imprint configuration |
|---|
| Options available for all signature types In the section "Display following stamp imprint data", the sender can define which data to be contained on the signature representation on the PDF. Note that some items will be ignored when defining a custom stamp imprint configuration that simply does not contain a specific field for all or some signature types. The following default values are used for all signature types: | Info |
|---|
Please note: If "Extra Information" is disabled, all other variables (such as "Name", "IP address" etc.) will be automatically disabled as well and no information will be displayed as stamp imprint. |
- Signature rendering
- custom signature image: false
- Stamp imprint settings
- Extra information: true
- Email address: true
The signer's mail address, automatically filled with the information available on the activity. - Transaction Id: true
- Transaction token: true
- Phone number
Automatically filled with the information available on the activity, when applicable. Always printed in the international format with country prefix (e.g. +39 or +43) - IP address: true
- Name: true
the full name (given name and family name) of the signer, automatically filled with the information available on the activity. - Signature date: true
- Font name: Configured organization default is used
- Font size: Configured organization default is used
- Exceptions for Draw2Sign:
- "Extra Information", "Display Email Address", "Display IP Address", "Display Name", "Display Signed on Date" is used from the organization default settings (configurable in the Organization dialog under "Extended settings for 'Draw to sign')
|
| Expand |
|---|
| A-Trust signature type can now be configured in the UI. Note: For the A-Trust signature configuration you need an A-Trust Signaturbox first. For more information please contact us. Further information: A-Trust Guide (restricted access) |
| Expand |
|---|
| BankId signature type can now be configured in the UI. 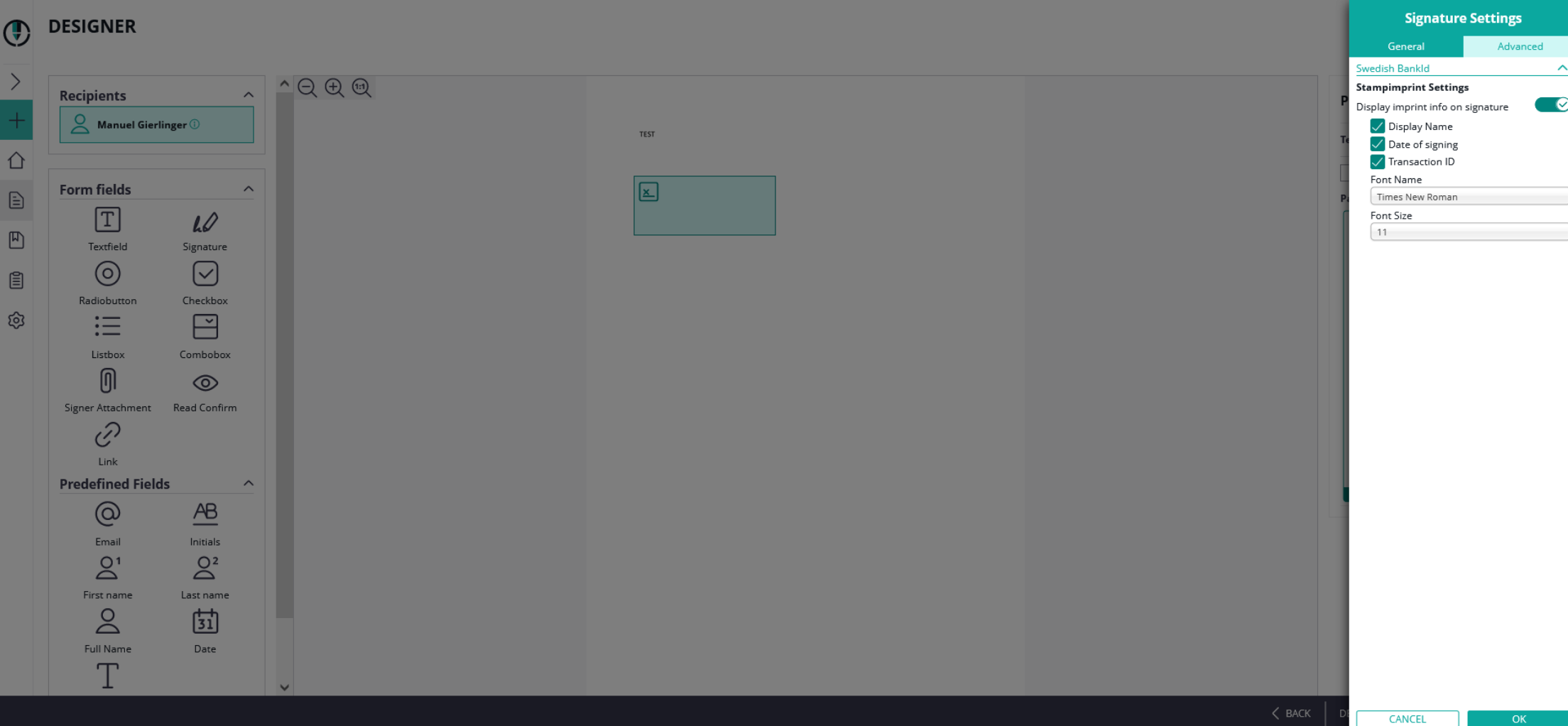
For more information please see: WSC HOWTO BankID Plugin (restricted access) The BankID implementation we are talking about here is the Swedish BankID implementation. The BankID is a common identification method provided by a consortium of the Swedish banking sector, and the identities (which are bound to the national unique number of a citizen) are linked to confirmed identities based on Anti-Money-Laundry verifications. For that purpose, a local device (Mobile Device with BankID App, or Desktop PC with installed BankID Desktop application) has to be installed. The app or application on the local device has to be linked uniquely to the confirmed identity. In addition, the service offers a signing method to sign with a signer-individual certificate provided by the Swedish BankID consortium. It can be used both as authentication method (when opening a workstep / signer activity), and as signature type on a signature field level. |
|