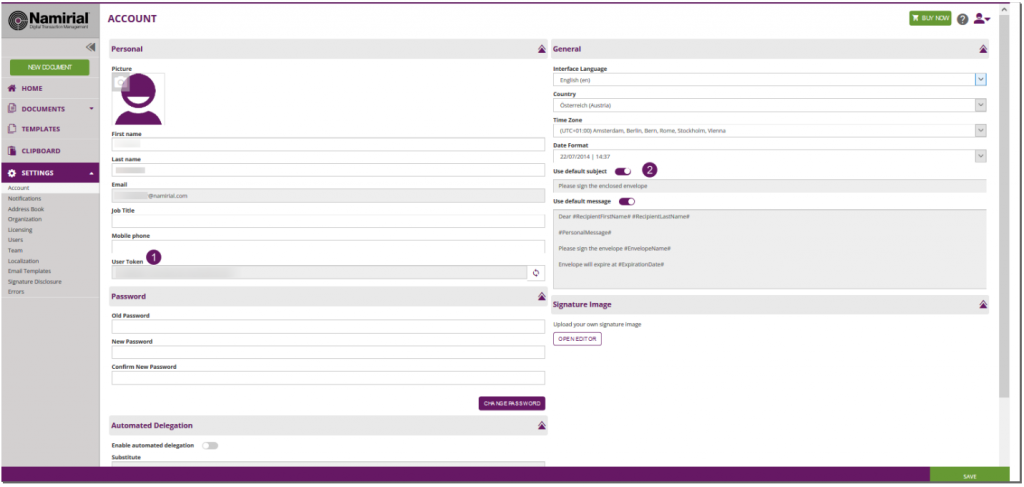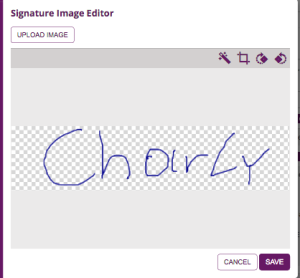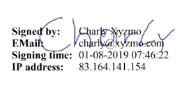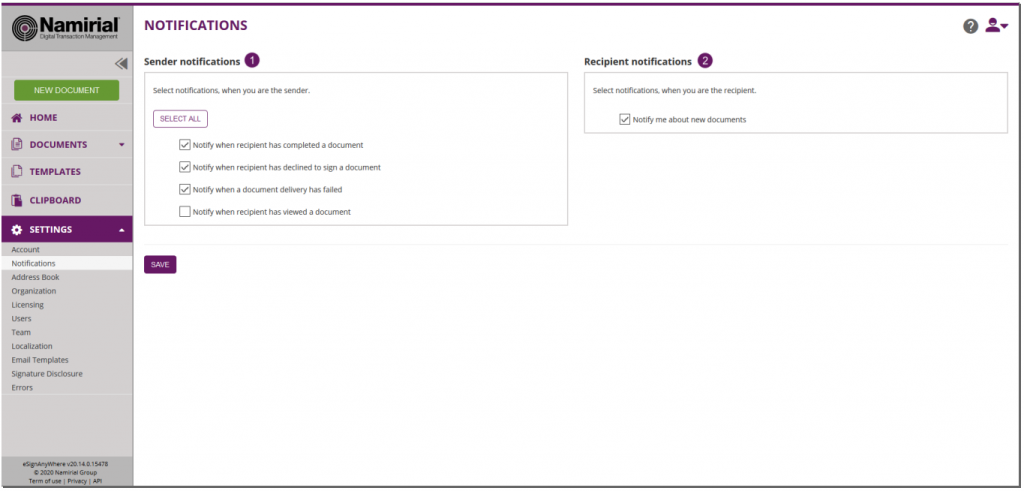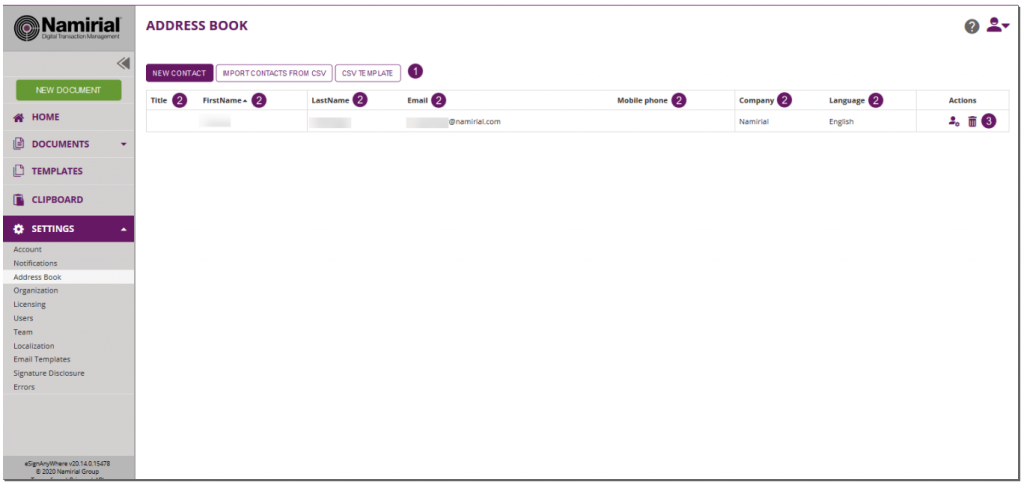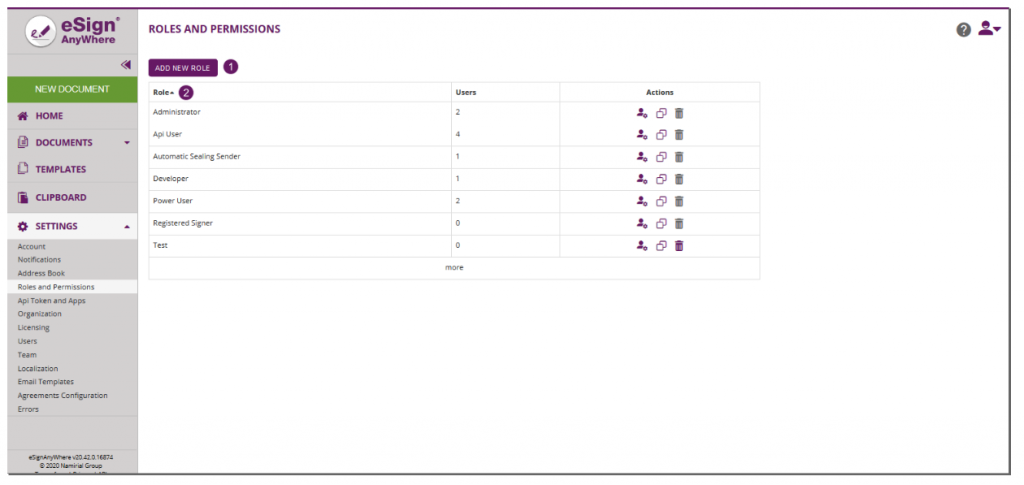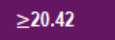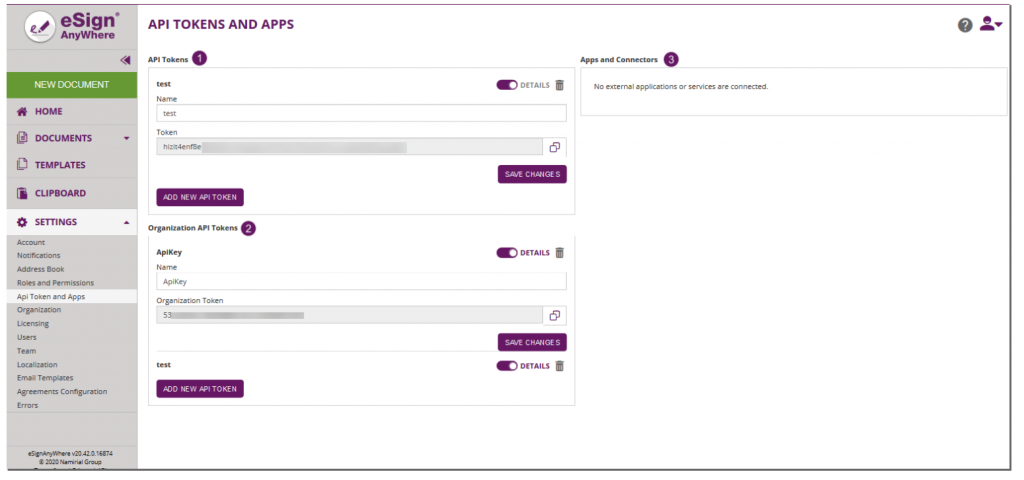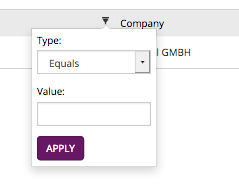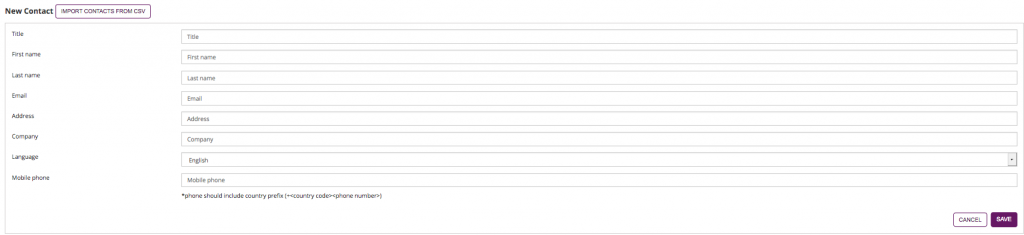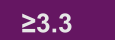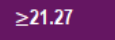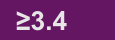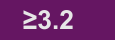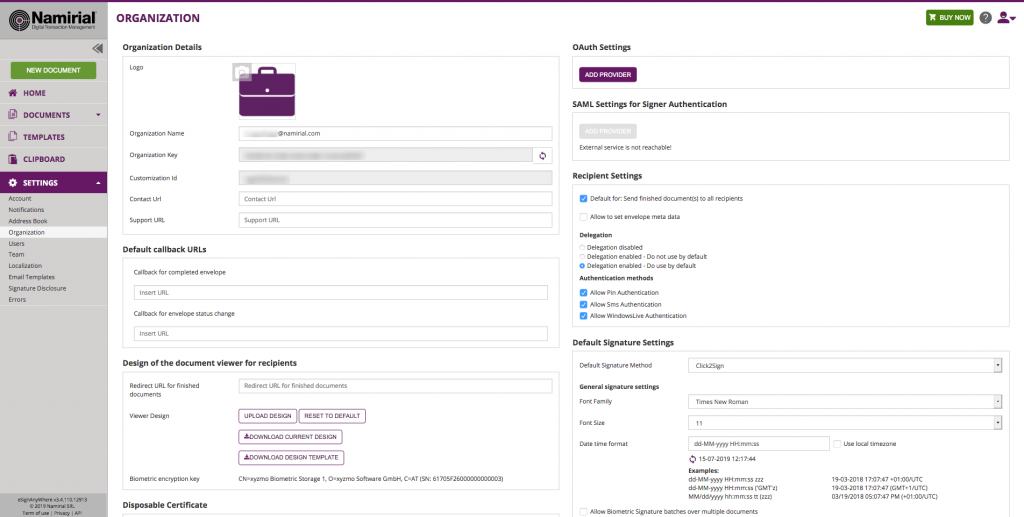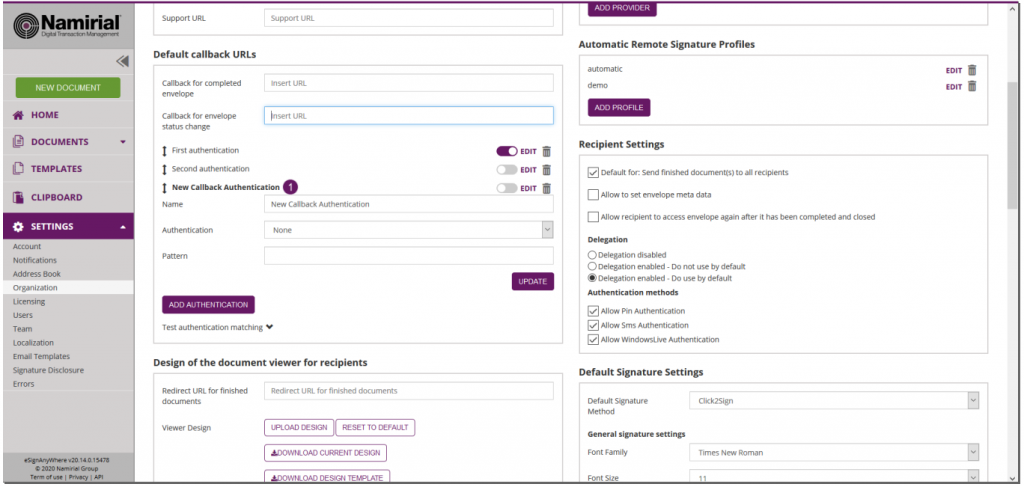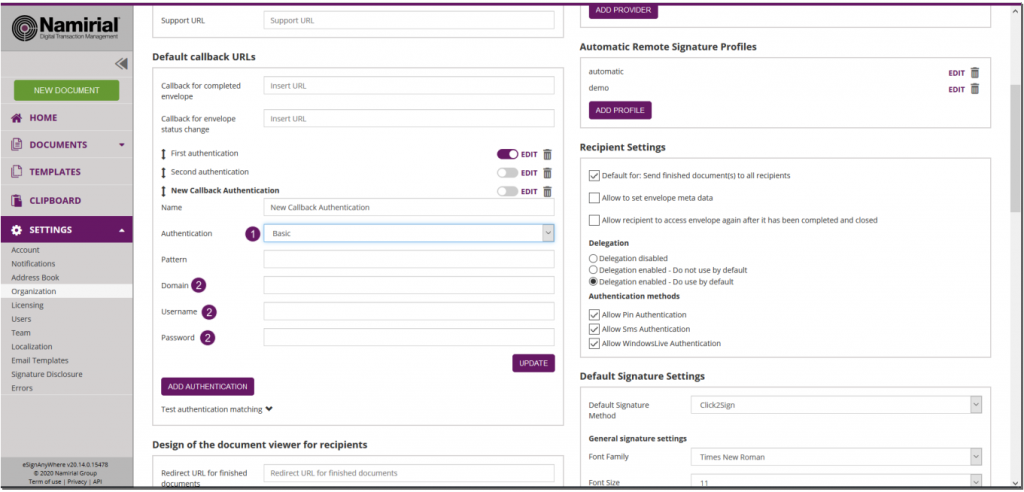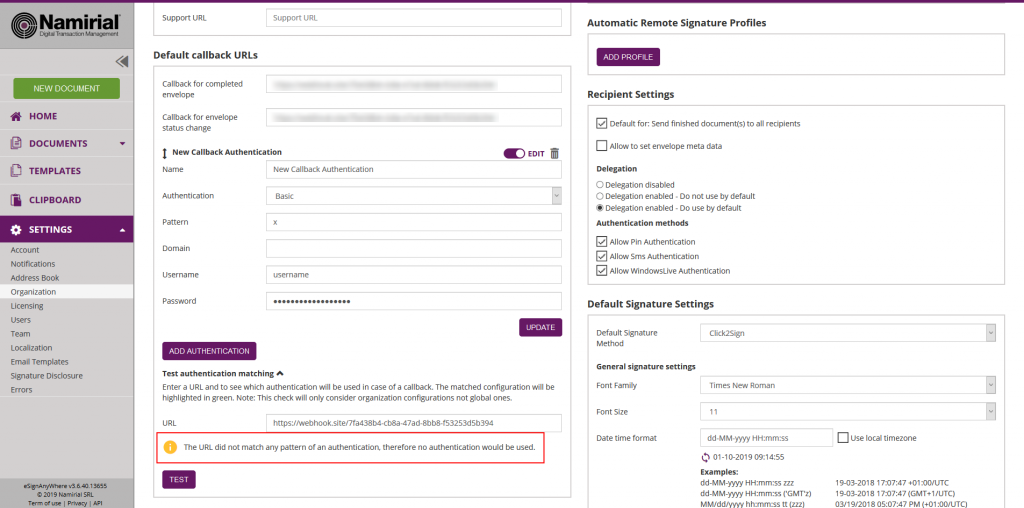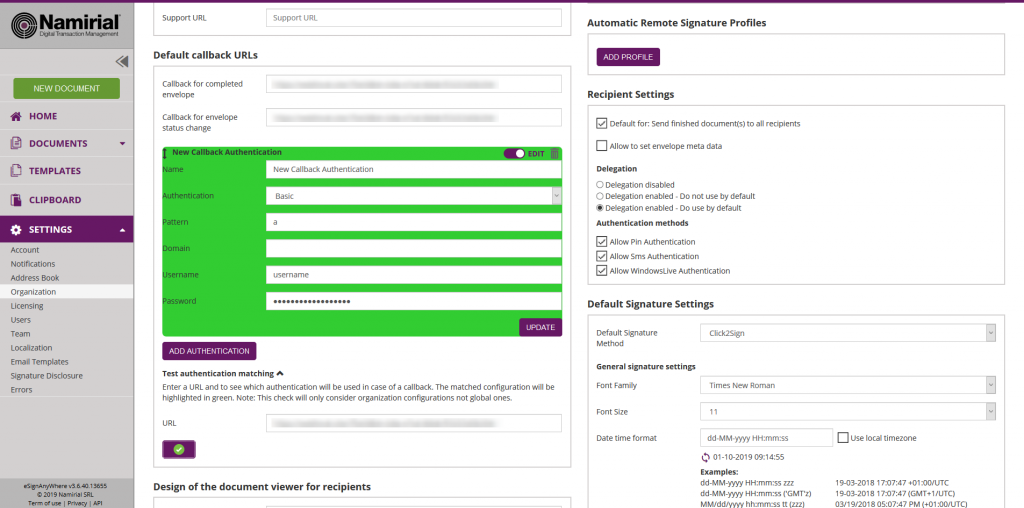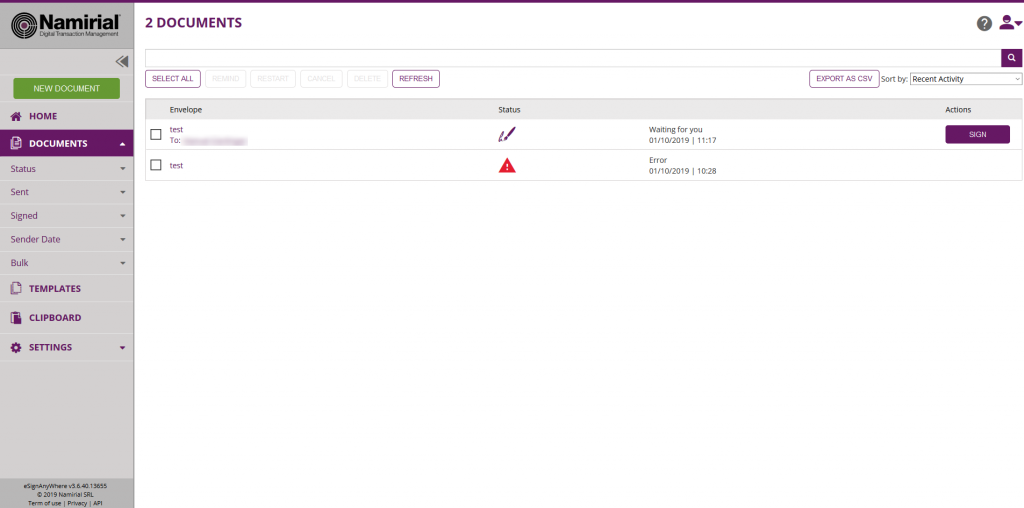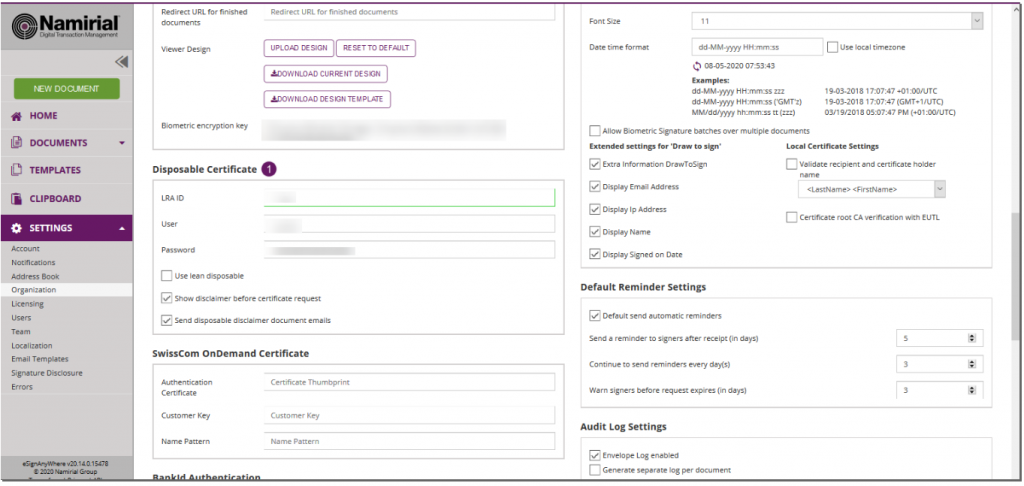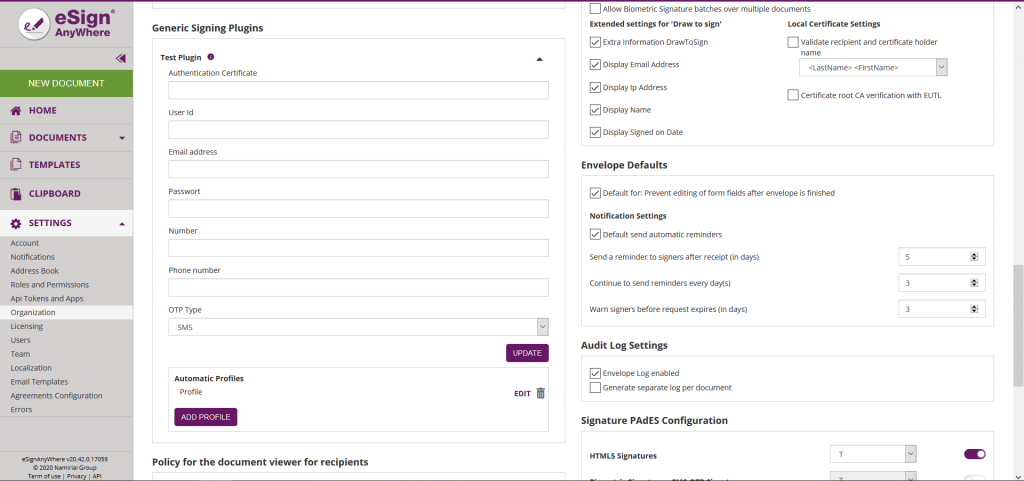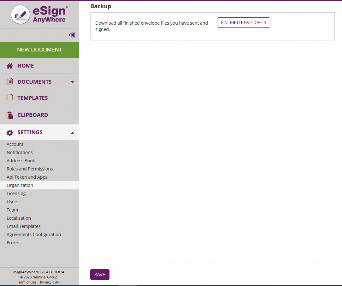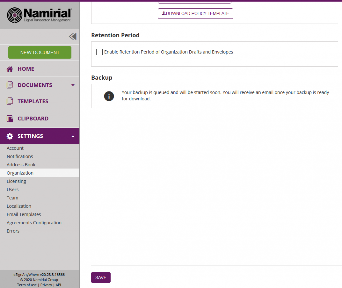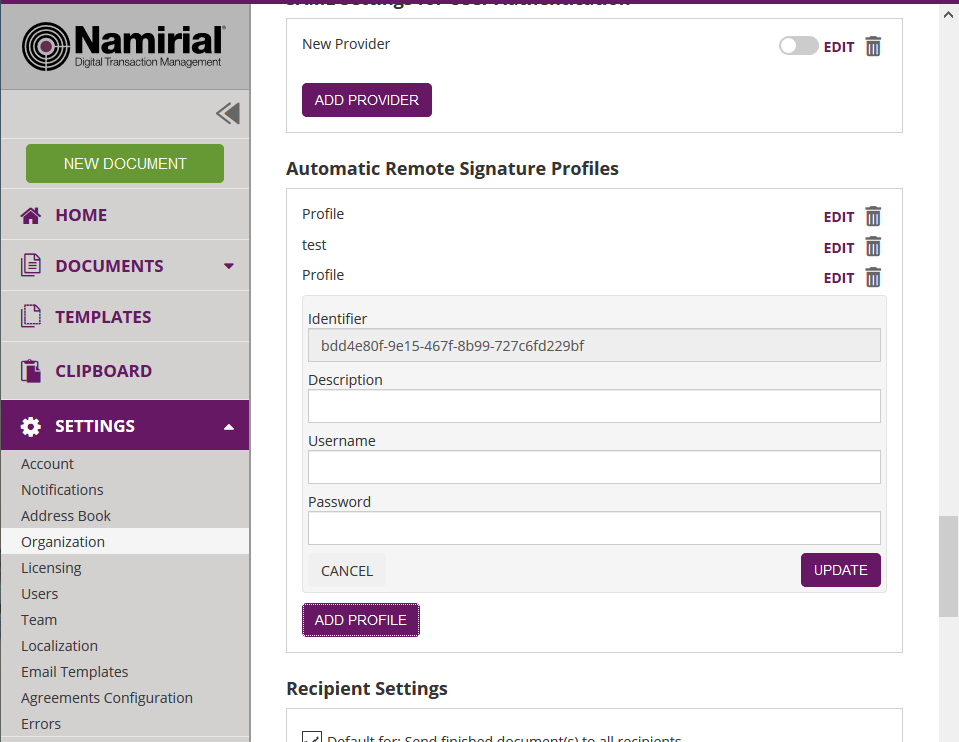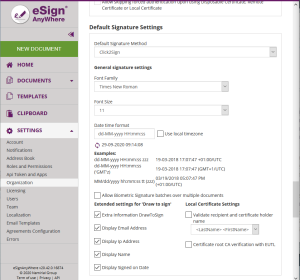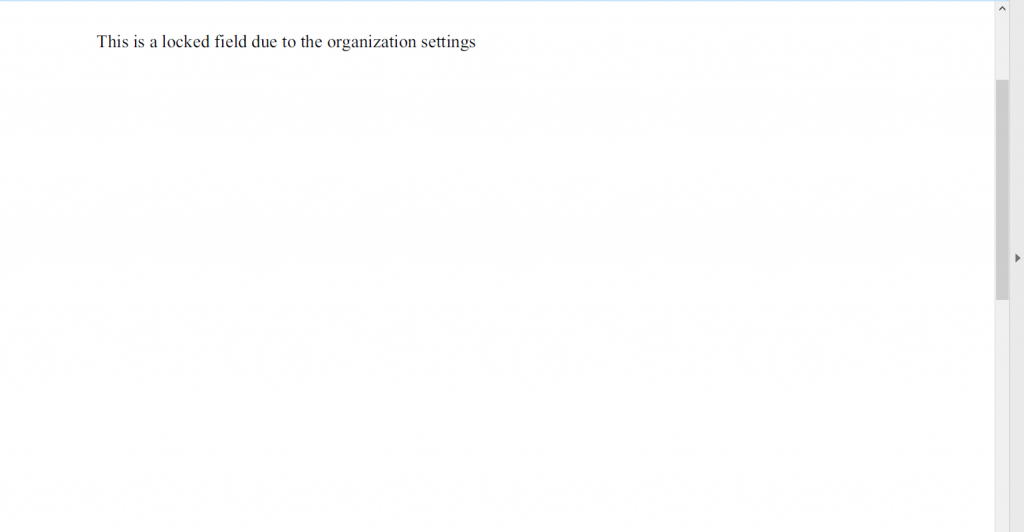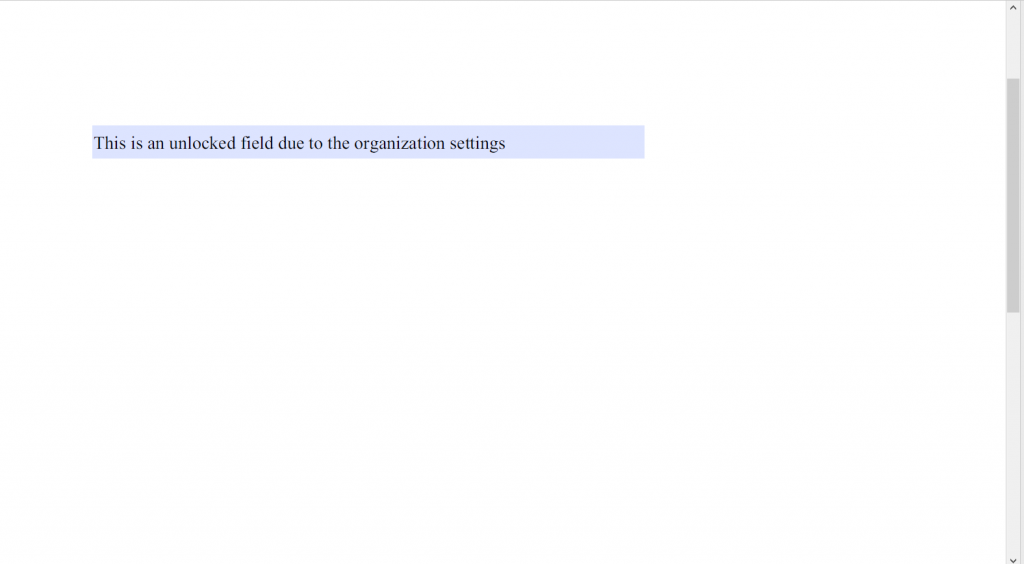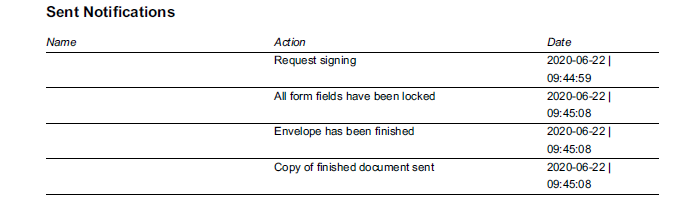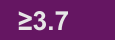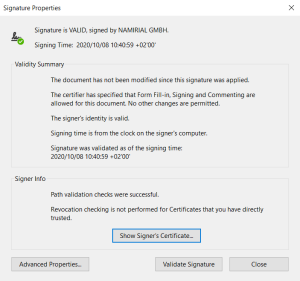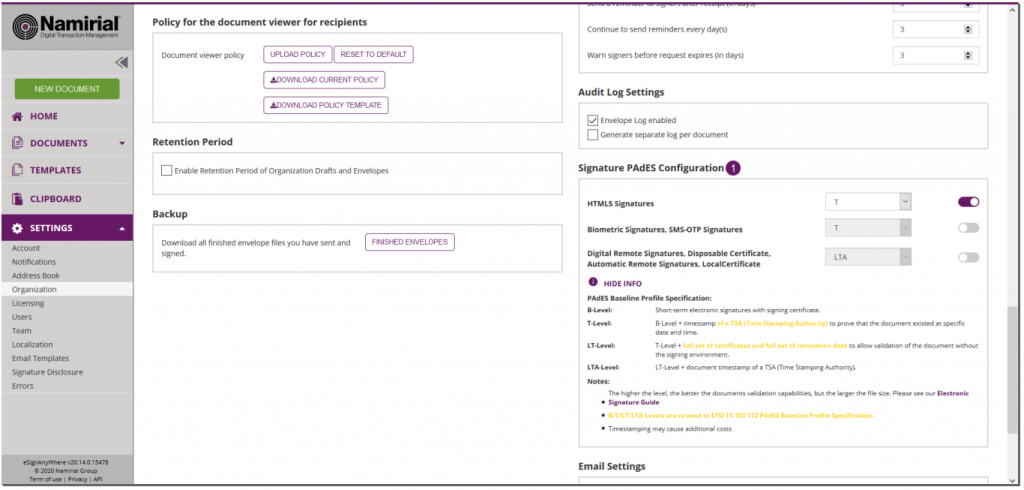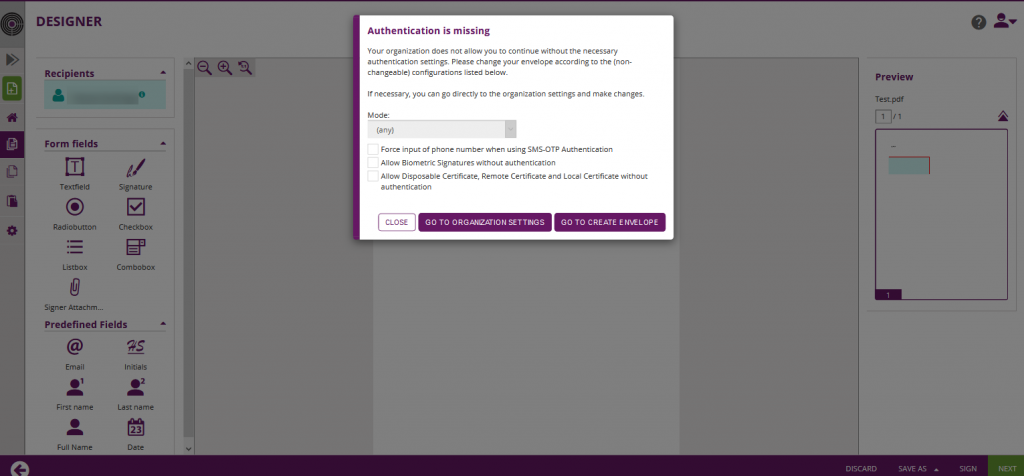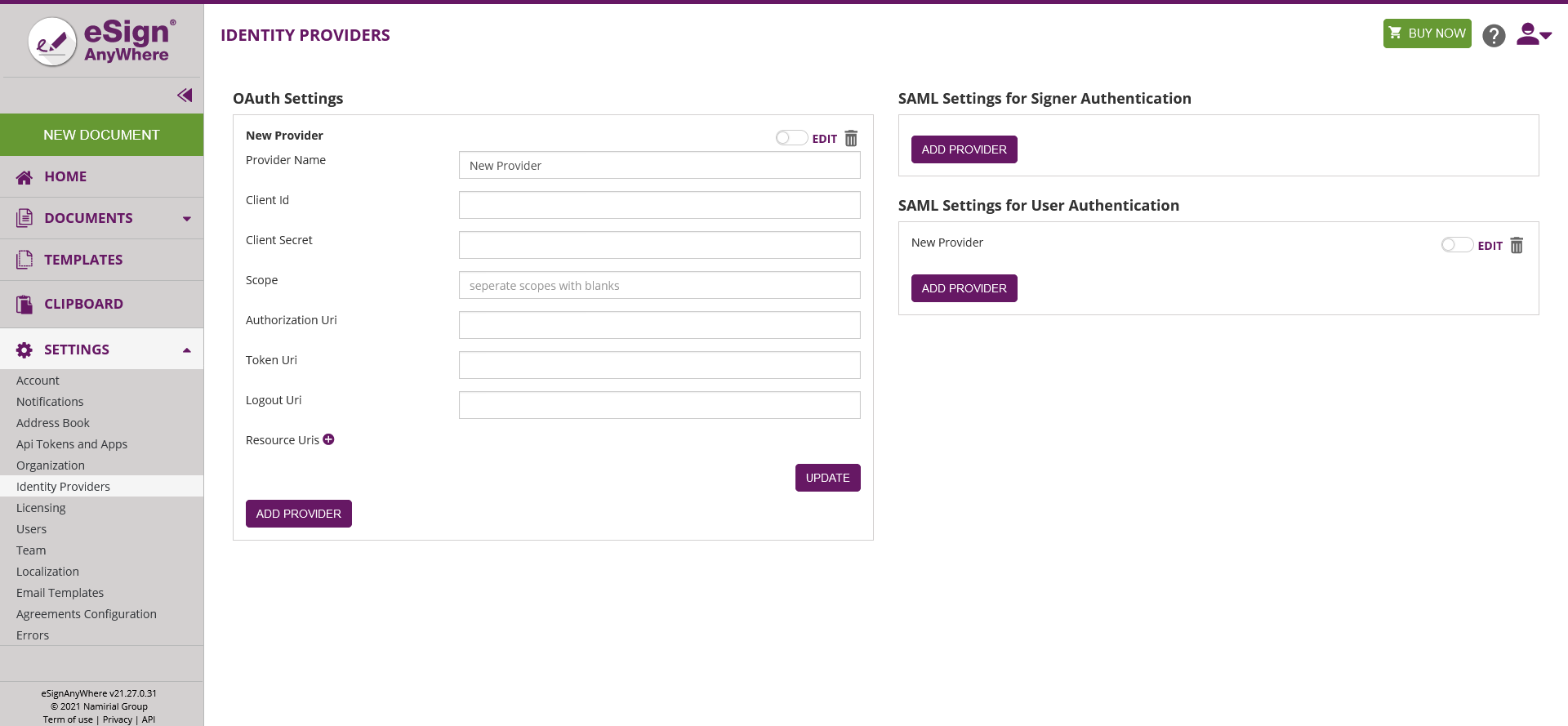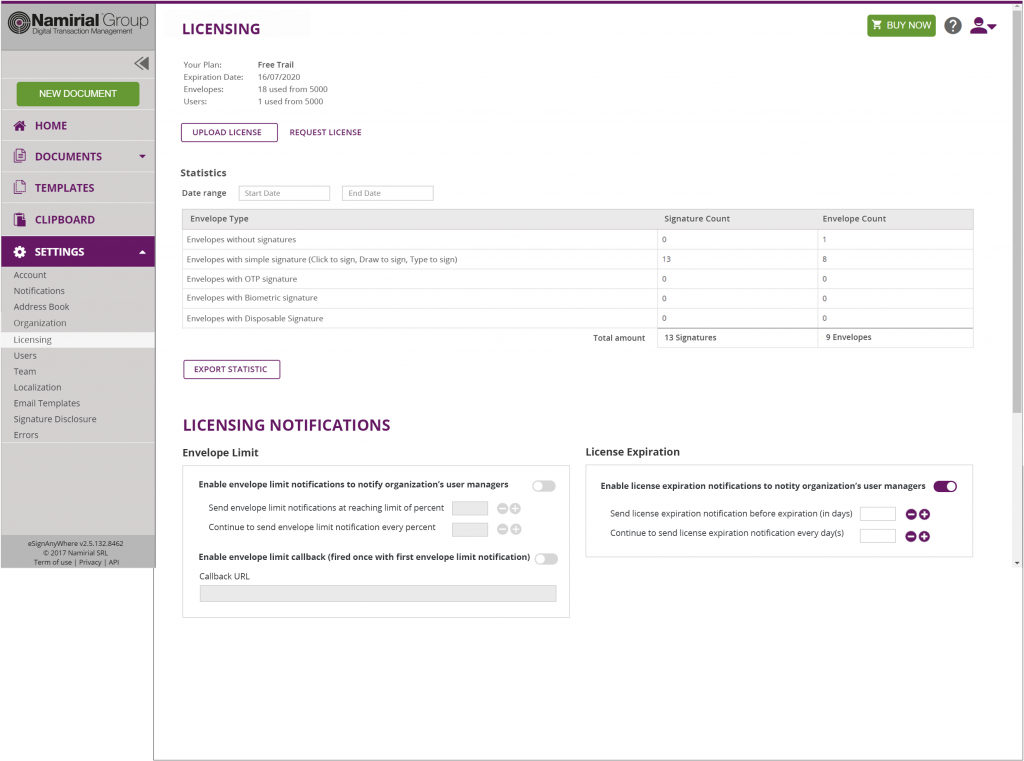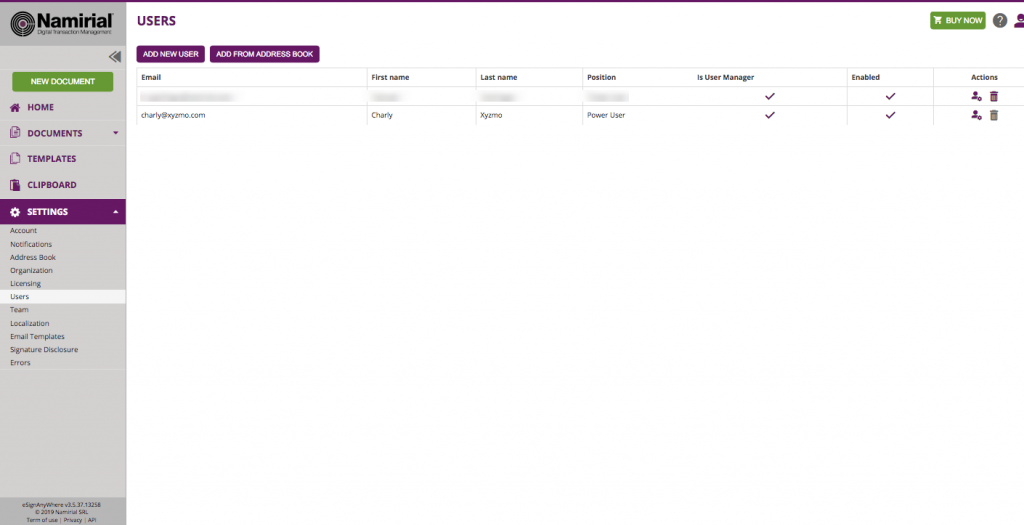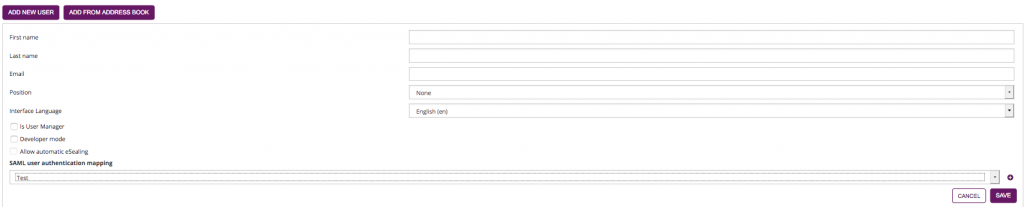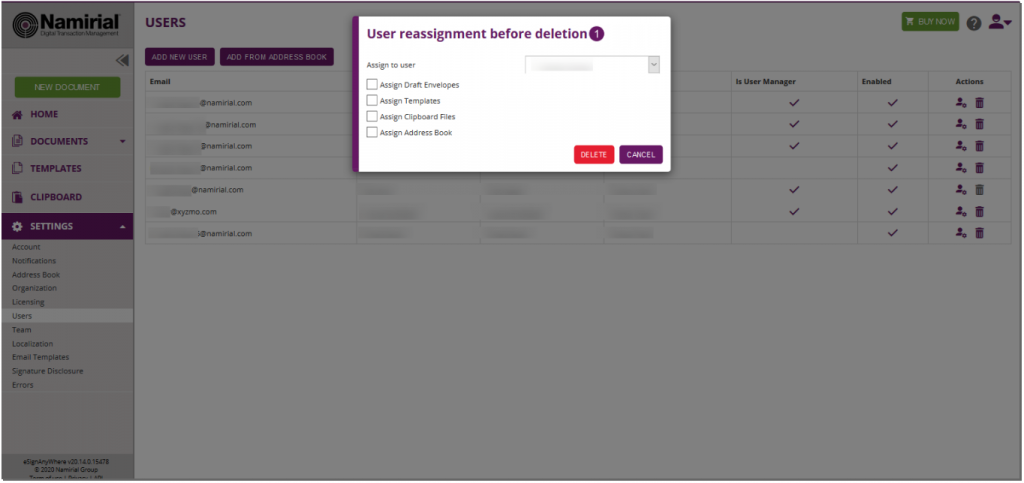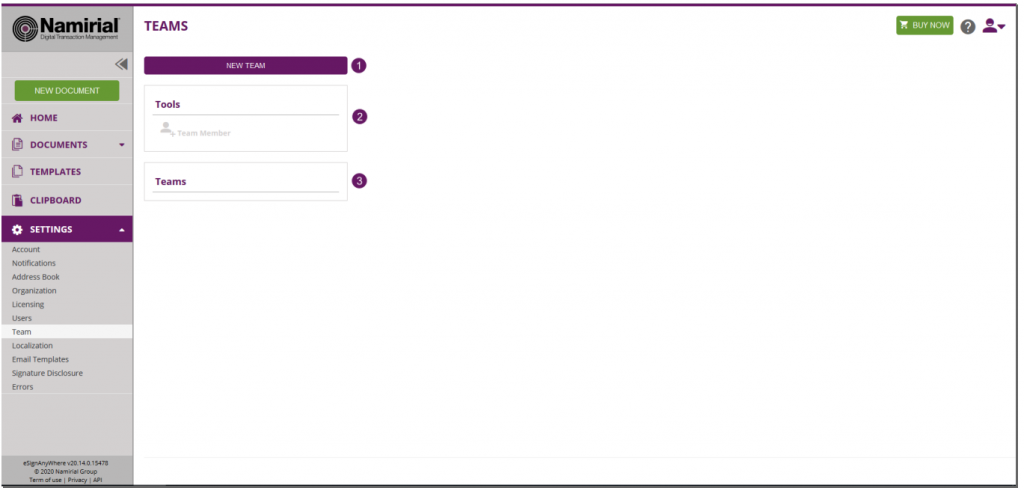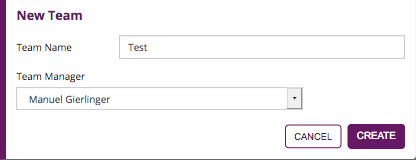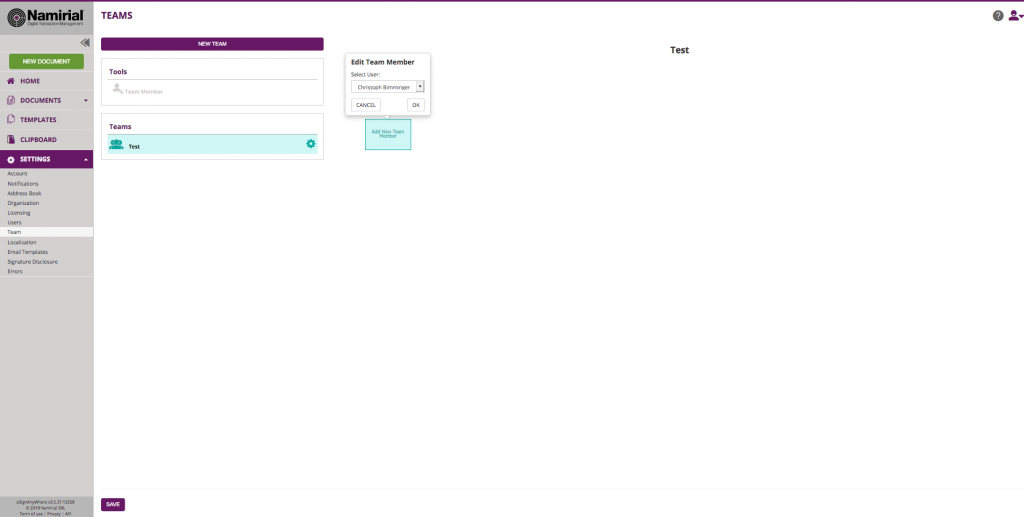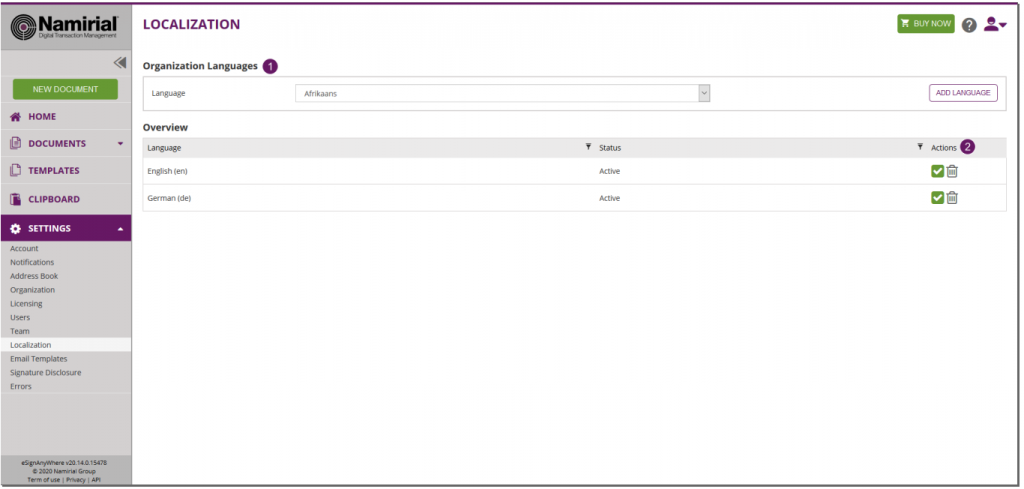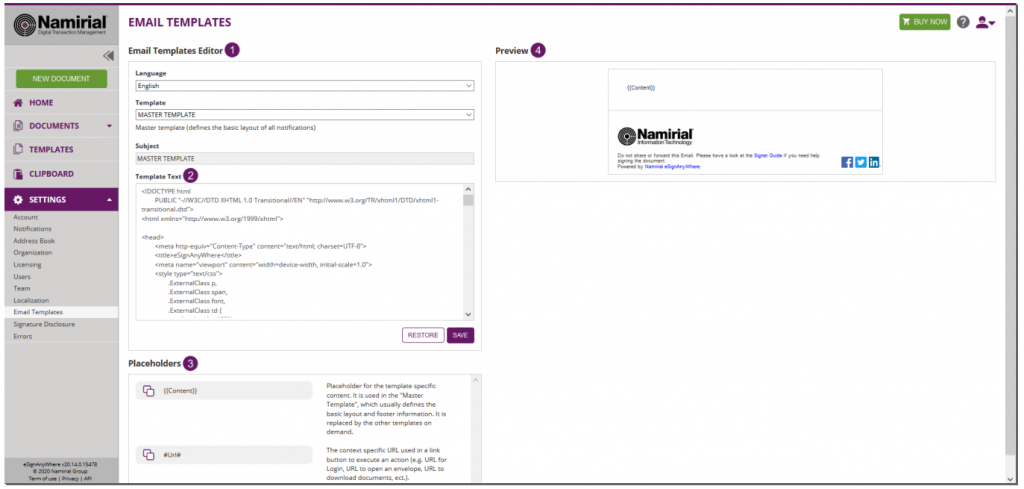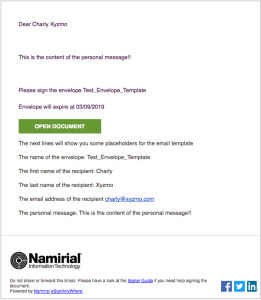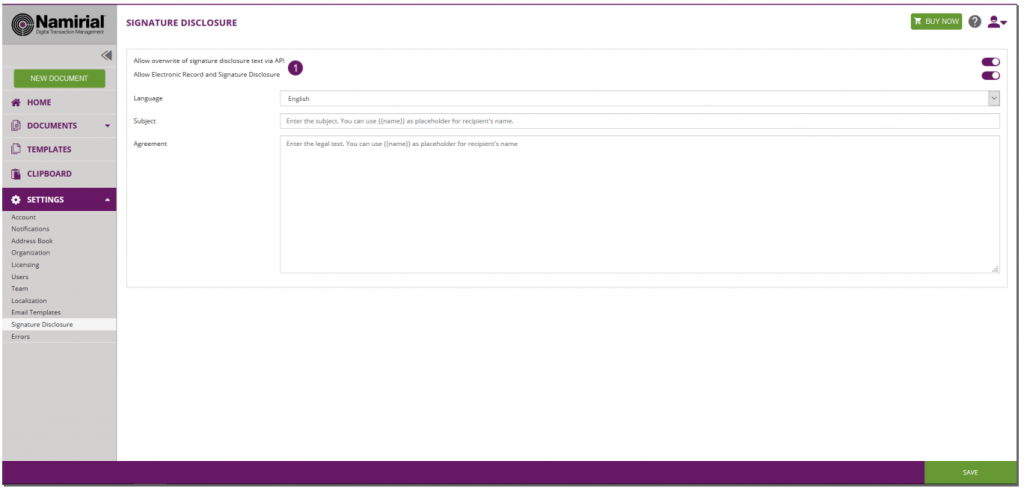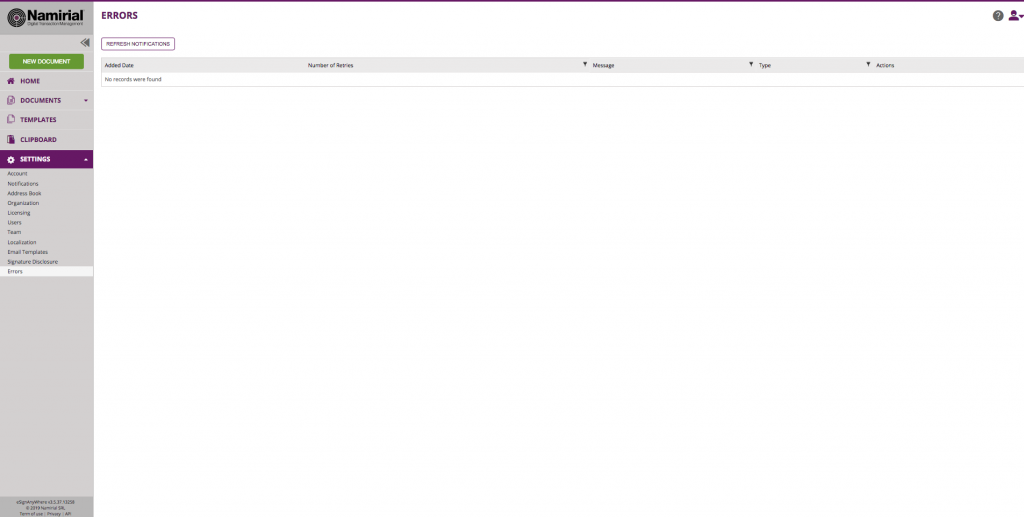...
| Section | |||||||||||||||||||||||||||||||||||||||||||||||||||||||||||||||||||||||||||||||||||||||||||||||||||||||||||||||||||||||||||||||||||||||||||||||||
|---|---|---|---|---|---|---|---|---|---|---|---|---|---|---|---|---|---|---|---|---|---|---|---|---|---|---|---|---|---|---|---|---|---|---|---|---|---|---|---|---|---|---|---|---|---|---|---|---|---|---|---|---|---|---|---|---|---|---|---|---|---|---|---|---|---|---|---|---|---|---|---|---|---|---|---|---|---|---|---|---|---|---|---|---|---|---|---|---|---|---|---|---|---|---|---|---|---|---|---|---|---|---|---|---|---|---|---|---|---|---|---|---|---|---|---|---|---|---|---|---|---|---|---|---|---|---|---|---|---|---|---|---|---|---|---|---|---|---|---|---|---|---|---|---|---|
In addition an electronic signature guide are available for further information (also linked at relevant chapters). Settings
AccountHere you find your personal account settings.
Signature ImageYou can upload a picture of your signature (e.g. written on write paper and take a picture). This signature can be modified (cropped, set background level and rotate). If you are logged into eSAW and sign documents you can select your signature picture for Click-to-Sign signatures.
NotificationsIn this section you can define sender and recipient notifications.
Address BookHere you can manage your personal address book. You can add new contacts manually or import them via CSV. Moreover you can filter the list (see highlighted filter in screenshot) and easily modify or remove a contact.
The import CSV should have the following parameter, where the first line is required as column identifier: first name, last name, e-mail address, primary phone, business address, company Bob, Xyzmo, bob@xyzmo.mail, +55123551255, Companycenter 1, Namirial 1 Charly, Xyzmo, charly@xyzmo.mail, +55123551255, Companycenter 2, Namirial2 Roles and Permissions In addition to the predefined roles and permissions you can also define your own roles in this section. For example, you can define a new role, where users can manage and send envelopes, but not create the envelopes on their own. Or a role which can configure automatic remote signature themselves, without being user mangers. Moreover, you can also set the permissions for your roles. For more information please also have a look at the Roles and Permission Guide.
Api Token and Apps In this section you can generate an api token for a user or for the organization. A user can have multiple api tokens that allow a more granular usage of them (one token for integration A, one token for integration B). For information about the configuration in REST please also have a look at the Postman Tutorial. A configuration for SOAP can be found on this page: Hello World Tutorial.
Apply a Filter for an attribute: Add new contact manually: OrganizationHere you can change your organization settings. Note: In the list below you can find just some information to introduce the feature. You can click on the headline of the feature to get to the detailed explanations.
Organization DetailsBefore the version 20.42 you were able to configure the following settings in this section:
Default Callback URLIn section “Default Callback URLs” you can define which URLs should be invoked as callback for envelopes sent via WebUI. When sending envelopes via API, the callback URL can be specified on envelope level via API. Following callback URLs can be defined for envelopes sent via WebUI:
In both URLs, you can use following placeholders:
For envelopes sent via WebUI, it is currently not supported to specify a workstep event callback handler URL. You can define an authentication for the callback. The next screenshot shows an overview where you can find the settings:
If you click on the button “add authentication” the following window appears:
In this section you can define:
If you choose “basic” as authentication the following window appears:
Within this section you can define:
After filling in the dates for the authentication you can test if the URL matches any pattern of the authentications. If no pattern matches you get an information. The following screenshots show you a warning and a successful matching of the patterns.
If you have more than one authentication and you check the URL for the pattern and more than one authentication matches, always the first one of the list will be highlighted green. After those settings you can send an envelope as usual. If you have authentication activated but the given dates are wrong you get an information. In the next Screenshot you can see both scenarios (with a valid authentication and with a invalid authentication). If you click on the exclamation mark following text appears: “Response status code does not indicate success:401 (unauthorized)”.
If you want to try the callback URL without authentication you can try it with: https://webhook.site If you want to try the callback URL with authentication you can try it with:postman echo Design of the document viewer for recipientsIn this section you can define the redirect URL for finished documents. Moreover you can upload the current design, reset the design to default, download the current design and download the design template. For more information about designing the viewer please also have a look at the Viewer Guide. Disposable CertificateIn this section of your organization you can define a disposable certificate. For this setting you need following dates:
Moreover, you can decide if you want to use a lean disposable, if you want to get a disclaimer before certificate request and if you want to send disposable disclaimer document emails. The following screenshot shows you where to find those settings.
For more details and information of how to use the disposable certificate please also see the Beginner Guide. BankId Authentication
You can find a sample configuration (REST and SOAP) on the following page: Beginner Guide Generic Signing Plugin
In your organization settings you can find the configuration for the generic signing plugin. Configure the plugin in this settings to use the signature in creating an envelope. Please see the next figure (sample of a plugin). For more information about how to create an envelope with a generic signing plugin in the UI please also have a look at the Beginner Guide. For information about how to send an envelope with a generic signing plugin in REST please see a sample configuration at the Beginner Guide. Policy for the document viewer for recipientsIn this section you can:
Please see the following sample of the policy template. <GeneralPolicies> <AllowSaveDocument>1</AllowSaveDocument> <AllowSaveAuditTrail>1</AllowSaveAuditTrail> <AllowUndoLastAction>1</AllowUndoLastAction> <AllowAdhocPdfAttachments>0</AllowAdhocPdfAttachments> </GeneralPolicies> You can find an overview of all policies on this page: Document-Policy Retention PeriodIn this section you can define a retention period for the organization drafts and envelopes. Please note the following rules for the different types of documents (add the days you selected in this section to the following rules:
BackupIn this section you can download all finished envelopes you have signed or sent. If you click on the “Finished Envelopes” button you can see that the backup is prepared. If the backup is ready you will receive an email to download the backup. Automatic Remote Signature Profiles In this section the user manager of an organization can add automatic remote signature profiles, which can be used for any workflow as a recipient (recipient type “Automatic”). This recipient signs automatically the signatures and the workflow continues automatically. For more information please also have a look at the electronic signature guide. Default Signature SettingsIn this section you can set the default signature type for the envelopes. After you have set the configuration in this section the defined signature type will be preselected if you create a new envelope. Envelope DefaultsYou can set the following settings for the envelope defaults:
If you prevent editing form fields after the envelope is finished the form fields in the PDF are all read only. Therefore, after locking the form fields (after the final workstep), the form fields are not editable any more with other PDF tools. Please also see the next figures:
Information on whether the form fields are locked or not can also be found in the audit trail. Please see the next figure: Audit log Settings
In this section you can define the following settings:
Signature PAdES ConfigurationAllows to set the signature configuration based on the different PAdES levels, for following types of signatures.
Description of the different PAdES baseline levels supported by eSignAnyWhere:
Email Settings
User Logout Redirect Url
Default redirect url before sending a draft
Configures a Redirect URL to which the envelope creator is redirecting instead of sending an envelope. "Recipients Page" - "Designer Page" - "Summary Page" , with a configured redirect url before sending, the sequence is following: "Recipients Page" - "Designer Page" - "Summary Page" - (custom redirect page)
Envelope Details Page
Recipient settingsYou can set the following settings for the recipient:
If you force an authentication and the user does not select any or a specific authentication method then the user will get the following notification: Identity ProvidersOAuth SettingsIn this section you can add a provider. Please see the next figure for more information. For a detailed guide please also have a look at the OAuth Guide. SAML Settings In this section you can add a provider once for the signer authentication and once for the user authentication. Please see the next figure for more information. LicensingThe licensing page is structured in three sections:
The current license overview shows:
The envelope statistics table displays the license-relevant counters of envelopes, and as additional information the number of signatures contained in the envelopes. This statistics count all envelopes that have been created, always considering the “most complex” signature variant contained in the envelope or allowed on a signature field. Because of that definition, and counting the envelope at creation time, the numbers do not contain information about e.g consumed SMS for OTP signatures – because an envelope may allow both click2sign (or other) and OTP signature on the same field; probably was never opened by the recipient, or the recipient probably requested several SMS for the authentication.
In the license notification configuration, notifications and callback endpoints for an alert before reaching the hard limit of a volume-based license or mail alerts for time-based licenses can be configured. For example, it is possible to configure to receive a notification if the consumption-based envelope limit reaches 80%. The license expiration callback URL allows you to define an HTTP/HTTPS endpoint which is called when the warning threshold is reached. For the license expiration date, you can define how many days before the expiration you want to get an alert about expiration. UsersIn this section you can manage the users of your organization. You can add new users and manage the user rights.
User Rights
Add new User: Delete User: If you want to delete a user who already sent envelopes or created templates you can decide if you want to reassign these envelopes, templates, clipboards and address book to another user or not.
TeamIn this section you are defining your teams. A team is a virtual organization, in which the team-manager (root) has access to all envelopes of the team. With the enabled sharing feature all team members can access the envelopes and/or templates of the team. People with the “isUserManager” setting can edit teams.
Add new Team Dialog By drag and drop move a new member to your selected team. You have to select which user should be added to the team. Removing a team member is simple. Just move over it and a delete icon appears. In the team-settings you can define if envelopes and/or templates are shared. LocalizationIn this section you are managing languages for your organization. You can select active languages for the notifications. We do not offer all translations, so for non-supported languages you can define your individual texts in the “Email Templates” section of the settings.
Email TemplateIn this section you can set your email templates. You can change the layout, texts, logo, etc. to adopt it to your needs. With the keywords you can add dynamically information (e.g. recipients name, message, etc.). The Email Templating allows you to adopt the email, sent by eSignAnyWhere. A default template and default notifications are present for every organization and can always be restored to default. For each language set in “Localization”, a separate template and notification can be set. This allows you to set up languages, which are not directly supported by eSignAnyWhere and send the notifications in the, by you translated, language to the recipient. Note: If a recipient has an eSignAnyWhere user account (on the same instance), the user will receive the mails in his/her prefered language. Sample: the recipient has a eSAW language set in German and you send her/him an envelope in Italian, he/she will receive the notification in German (his prefered language). There are three types of templates:
The email master template is called “TEMPLATE” and defines the basic layout of the notifications for the given language. You can define, for example a header, logo, footer, etc. The You can select the following placeholders, but please note that not all placeholders are available in all notifications! The next section shows you all general available placeholders:
Simple example: Messages exist of the placeholders (see above) and basic HTML tags. Therefore a HTML knowledge for modifying the messages is useful ( <h4>The envelope "#EnvelopeName#" has been signed by the following recipients:</h4> <p>#RecipientList#</p>
If you click on restore the current selected template will be restored to the system’s default. Agreements ConfigurationIf you want to use a common signature disclosure, you can enable it here. Just activate it by clicking on the checkbox and enter your individual signature disclosure. You can define different texts for each language and add the name of the recipient by using
ErrorsIn case of errors they are listed in this section of the settings. |
...