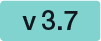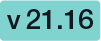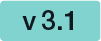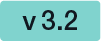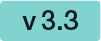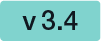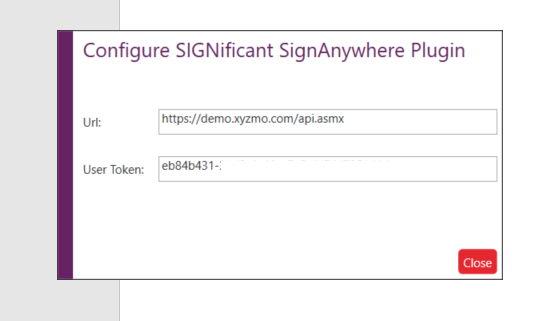Basic The user guide chapter is providing a basic documentation for envelope senders, registered users and administrators of an organization for the eSignAnyWhere product. After reading this guide you will know how to create and send signature requests and manage all organization related settings.
| Table of Contents | ||||
|---|---|---|---|---|
|
Further reading:
For users who want to go deeper into product capabilities, we recommend to consider also the following chapters:
- The eSignAnyWhere Integration Stories, which document both API-related and Web UI typical use cases examples from a usecase centric perspective
- The Application Reference, which documents the different product features from an UI centric perspective
Create and Send Envelopes
...
- Envelope: Name of the envelope and if you want to prevent the envelope from sharing in your team
- Documents: The documents in the envelope
- Recipients: define recipients and their order (sequential or parallel)
- Recipient Types:
- Needs to Sign: the recipient must sign the document to continue the workflow
- Receives a copy: the recipient gets a copy of the documents via email, the workflow continues automatically
- Needs to view: the recipient must open the document to continue the workflow
- Bulk: optional feature to split the document to send a unique document to recipients defined in the bulk
- Automatic Remote Signers: optional feature to sign with an automatic remote signature (For more information: Beginner Guide)
- Needs to Sign (PKCS#7): optional feature to sign a document with a PKCS#7 signature (For more information: Beginner Guide)
- Authentication: define if the recipient has to authenticate
- Access Code: The recipient has to enter the code to open the envelope (pre-shared code)
- SMS Code: The recipient receives a SMS with the one-time-password (OTP) to open the envelope
- Windows-Live Authentication
- OAuth / SAML / BankID as optional authentication methods (if available and configured)
- Personal Message for recipient and language
- Settings for Digital Remote Certificates, Disposable Certificates and SMS-OTP signature (optional)
- Recipient Types:
- Message: Define the message and subject for the envelope
- Document Visibility: optional feature, which allows to define the document visibility defined by recipient (only if you use more than one document in the envelope and more than one recipient)
Meta Data: if enabled, the sender can add metadata to the envelope (e.g. for hybrid use cases)
To create an envelope following steps are necessary: Name the envelope, upload a document, select one to many recipients, (additional) design a personal message. The next figures will show you exactly how to create an envelope.
...
If you open a template or an envelope, where you have already set signature and form fields, but you need to replace the document without losing the configuration, just click after loading the template or envelope, on the replace icon of the document.
| Figure | Description |
|---|---|
|
| Info |
|---|
The buttons “add bulk” and “bulk CSV template” are features, which are not part of every eSignAnyWhere plan. So you may not see these buttons in your eSignAnyWhere. |
...
- Recipient: which recipient has to sign the field
- Label: the label of the signature field
- Required: define if the recipient has to sign it or if the field is optional. If a signature field is required it is highlighted with a red border.
- Signature Type: you have to select at least one type. You can select more, if you want to give the recipient the option to choose a specific type. You can also define a preselect type (favorite, click on star-icon). Please note, that not all types are available for all customers.
- Click to Sign: the recipient has just to click on the signature field to sign it
- Draw to Sign: the recipient can draw his signature (e.g. with finger on touch screen)
- Type to Sign: the recipient can type his name for signing
- Biometric Signature: this stores the biometric data of his recorded signature (x,y coordinates; pressure [if available] and time). For that signature type the recipient has to use the SIGNificant SignOnPhone App on his Smartphone or Tablet for recording. The Signature is asymmetrically encrypted and highly secure.
- withinField: the recorded signature must within the signature field
- onPage: the recorded signature must be on the page (can be written outside of the signature field)
- intersectsWithField: the recorded signature must be partly within the signature field (default)
- Local Certificate: the recipient can use a locally on his device installed certificate for signing.
- Digital Remote Signature: the recipient uses a remote certificate for signing
- Disposable Certificate: The recipient will receive an email as usual and when the recipient wants to sign a disposable certificate signature field he/she will get a one-time-password via SMS. The counter on the disposable certificate starts by signing the first signature. (For more Information please have a look into the Beginner Guide)
- SMS-OTP Signature: The recipient receives a SMS with the one-time-password (OTP)
...
- Simple Batch
- Signature List (unselected)
- Signature List (preselected)
- Signature List (selected, required mandatory)
- Signature List (unselected, required mandatory)
Form Fields
...
- Summary
- Envelope Name
- Recipients and Tasks: by clicking on a recipient you see the message which will be sent to the recipient
- Documents: List of documents in the envelope
- Notification Settings
- General Setting: To use a qualified timestamp server for all recipients
...
For more information about the api configuration please also see the beginner guide.
|
...
| Info |
|---|
When you first load the “Document” page no filters are applied. All your envelopes are listed in it. You can easily add multiple filters by selecting them from the menu (left) one after another and set text filters. |
- Status
- Drafts, Completed, Active (Action Required, Waiting for Others, Expiring Soon), Rejected, Canceled and Expired
- Sent | Signed
- By Me
- By a team member
- By team
- Sender Date
- Yesterday, Since last 7 Days, 30 Days, 90 Days, 6 Months, Year and Custom Date
- Bulk (if feature is available)
- Exclude bulk children
- Bulk parents only
- Text
- Filter by a text you have entered (at the top bar)
...
Here you can download a PDF which contains one recipient with a Click2Sign signature field by using the tags. For a complex example please see the Text Placeholders Use Case.
Document Tags
...
This section will show you how you can use documents with eSAW. eSAW will work with PDF documents. To generate PDF documents you can use Microsoft Office, Open Office or most of the typical document suites. If your document suite does not export PDF documents you can install a PDF printer on your computer. Instead of printing a document it will be exported as PDF file. There are many different printers available (open source to commercial).
...
Advanced tags support you with more flexible tags, such as form fields (radio buttons, check boxes, text fields, …), styling and workflow features. Even an input validation is available. If you want to use the advanced tags, please go to the Text Placeholders Use Case.
| Info |
|---|
In the following section you find a list of additional features, which are not be part of every eSignAnyWhere plan. |
Additional Envelope Features
...
Bulk Envelopes
...
For further information please see the Bulk Sending Use Case.
...
Automatic Remote Signatures
...
eSignAnyWhere allows you to use automatic remote signatures to be applied to a document. Details are available in the Beginner Guide. Please contact your Namirial Sales if you are interested in this feature.
PKCS#7 Signer
...
This is a feature to allow the signer to sign a document with a PKCS#7 signature. You find details in the Beginner Guide.
SwissCom On-Demand-Certificate
...
Please contact your Namirial Sales if you are interested in this feature.
BankId
...
Please contact your Namirial Sales if you are interested in this feature.
...
Configure the user token:
If you use eSignAnywhere on premise you also can configure the endpoint (URL).
...