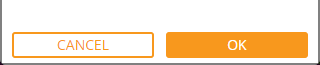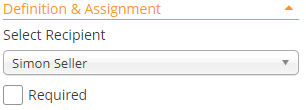...
On devices without touch capabilities, the user can open the properties panel by selecting (clicking) an element in the Main Editor area. On tablet PCs (or in general on devices with touch input), the user must click on the cogwheel icon on an element's adhoc menu to open the properties panel. The color of the property panel is indicating to which recipient an element is assigned. The recipient colors used in the recipients list, and also used for the elements in the main editor, are reflected in the colors of the properties panel. When the properties panel is open, the user can change settings, but needs to confirm or cancel the properties panel using one of the two buttons at the bottom of the properties panel, before other UI changes (e.g. arranging of elements) can be done in the UI.:
Wizard Navigation Bar
The navigation control of the wizard, with following buttons while on the Designer Page:
...
| Info |
|---|
Note that not all of the properties explained below are available on all instances or in all organizations. Some may require additional contractual agreements, may depend on instance configuration, or on Feature Flag configuration. In case you are missing a feature described below in your organization, and you need the functionality for your business case, get in contact with your Namirial Sales Representative or Technical Account Manager. |
General properties of all Elements
There is a couple of properties which can be defined on any interactive element thatcan be placed on a document:
The assignment of an element to a recipient defines which recipient is allowed to, or must, fill an element as part of fulfilling the (signing) activity. An element can be assigned to one (or no) recipient. Only recipients of type "signer" (with or without having signature fields) are eligible in the recipients selection (with an exception - "Automatic Signing Activities" can be selected on signature fields, see below). If a field is not assigned to any recipient, only the default value will be shown to all signers (and other recipients), but nobody will be able to interact with the element or change its value. When changing the recipient using the dropdown list, both the color indicator of the properties panel and the color of the element in the main panel will automatically change to the color indicator of the recipient (also visible e.g. in the recipients panel).
Only the recipient to whom an element was assigned will later-on be able to edit the value, but also all the other recipients in the signature workflow will see the value. Recipients that are involved in an activity before the signer is setting/editing the value see the field's default value (which might be empty or changed afterwards), while recipients that are involved after the signer see the value which the signer finally set.
Also, all elements support to define if an element is "required" or "optional". "Required" means that the user to whom an element is assigned must set a value (or keep the initial value), to ensure the element's value is not empty. Some field types like checkboxes may define different policies for handing the "required" property; we will explain details below in the properties section of the respective field types..
Properties of Textfield Elements
...