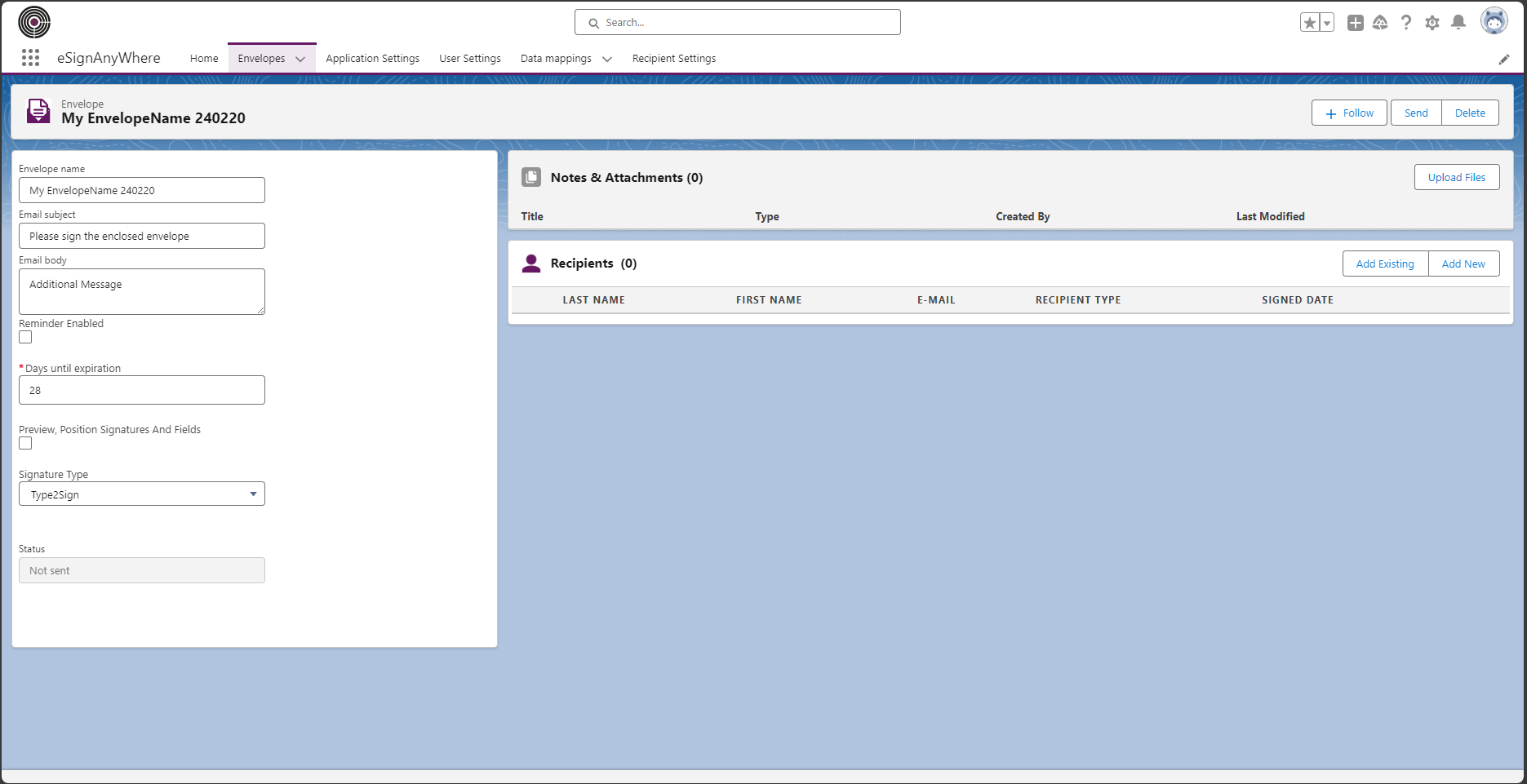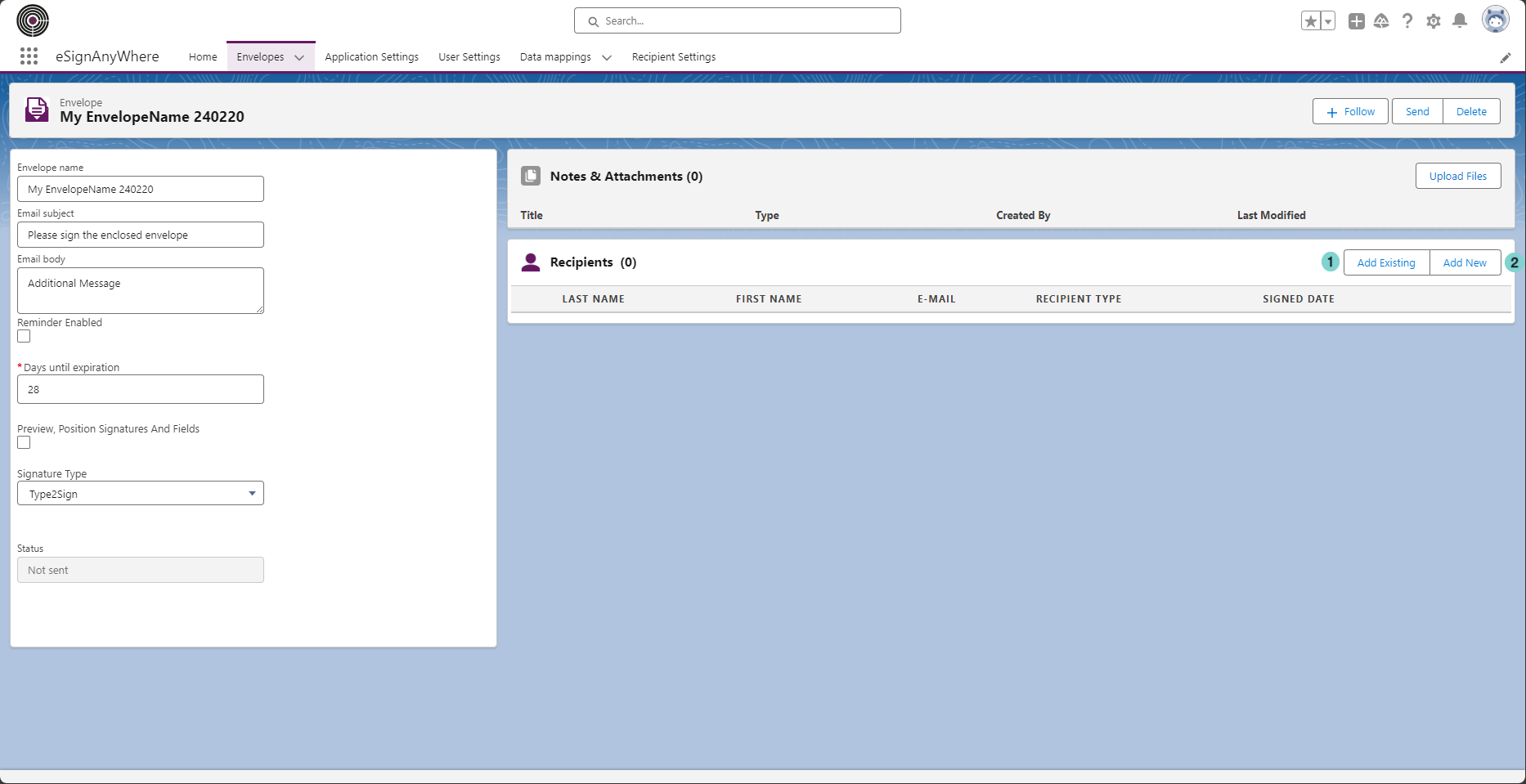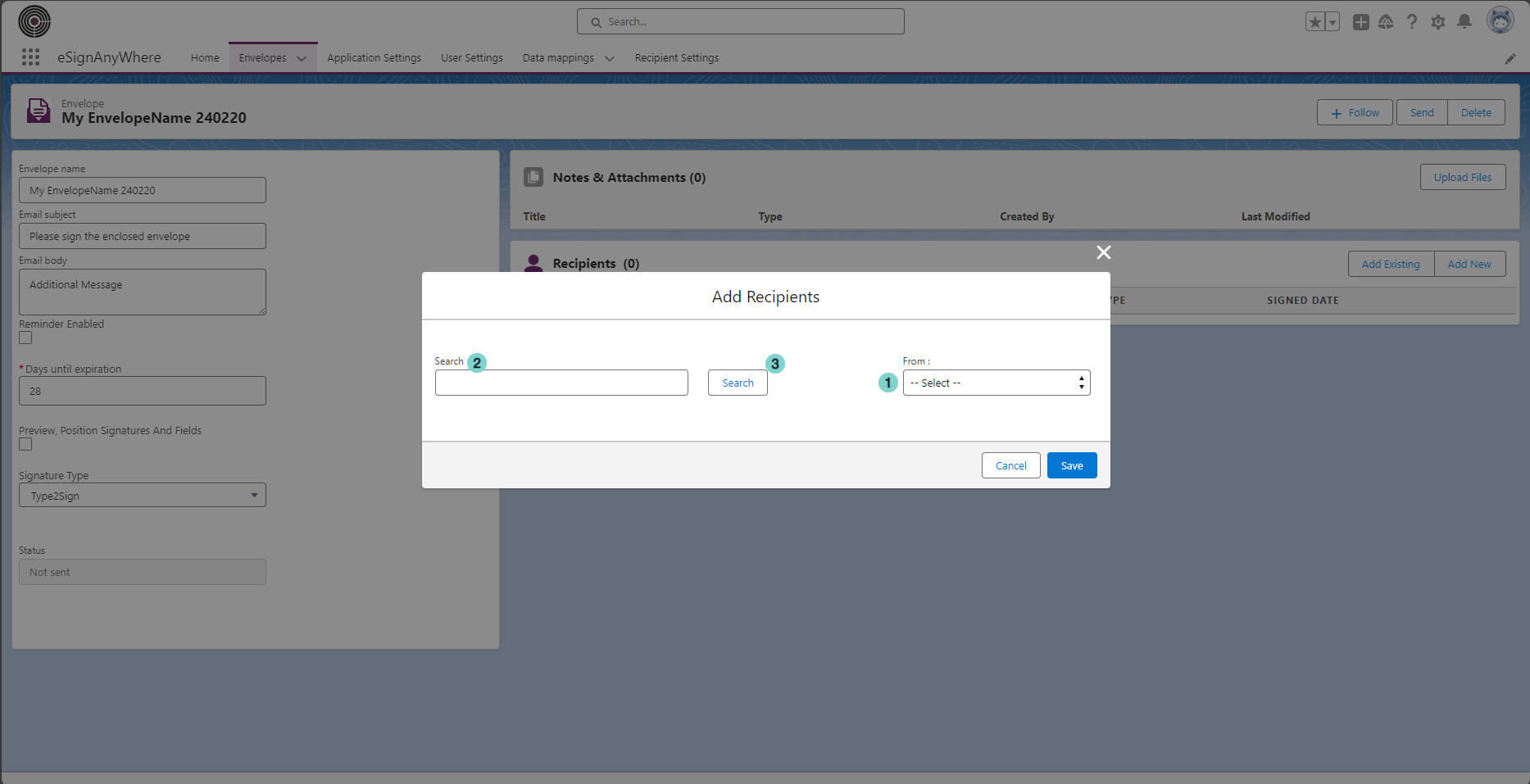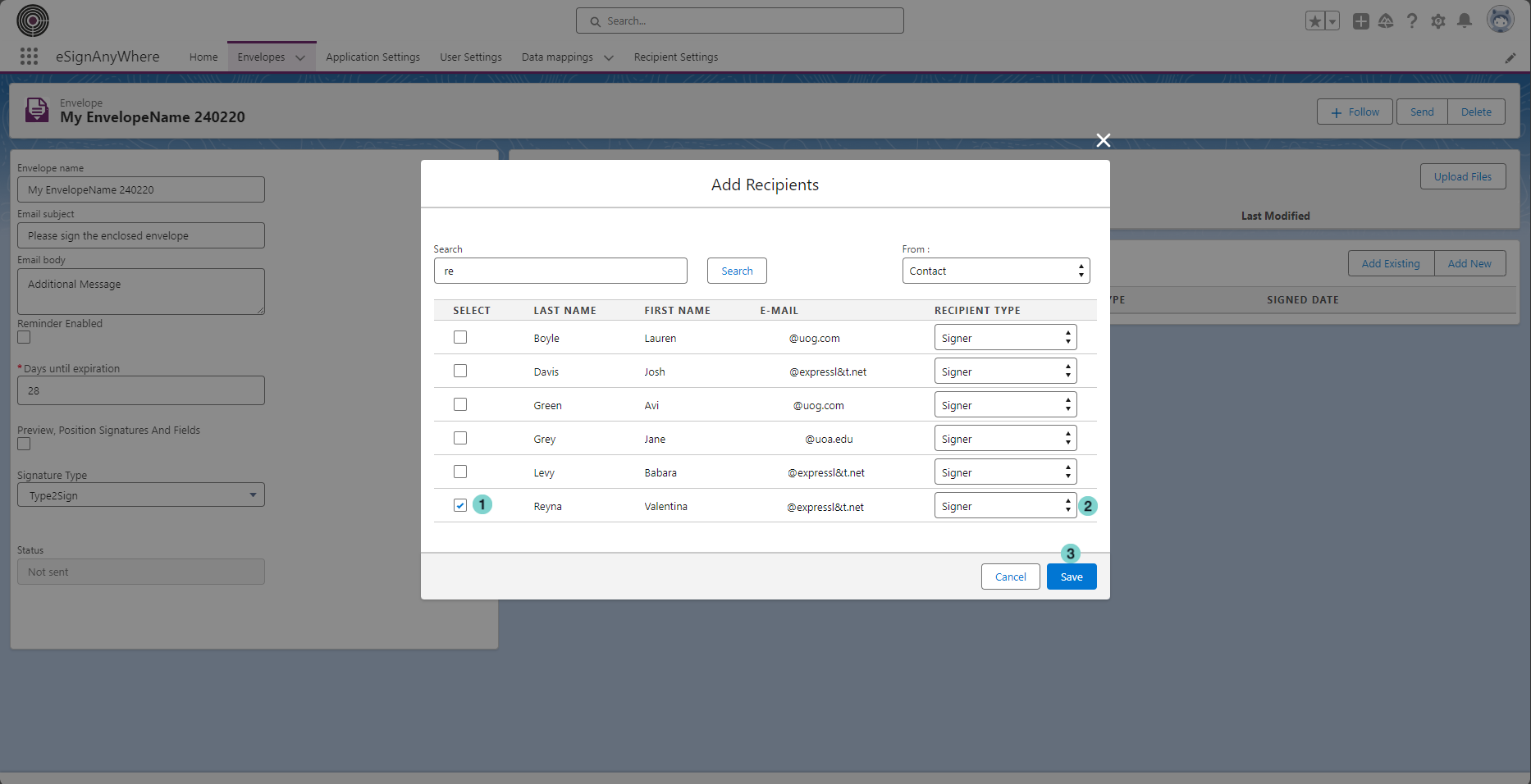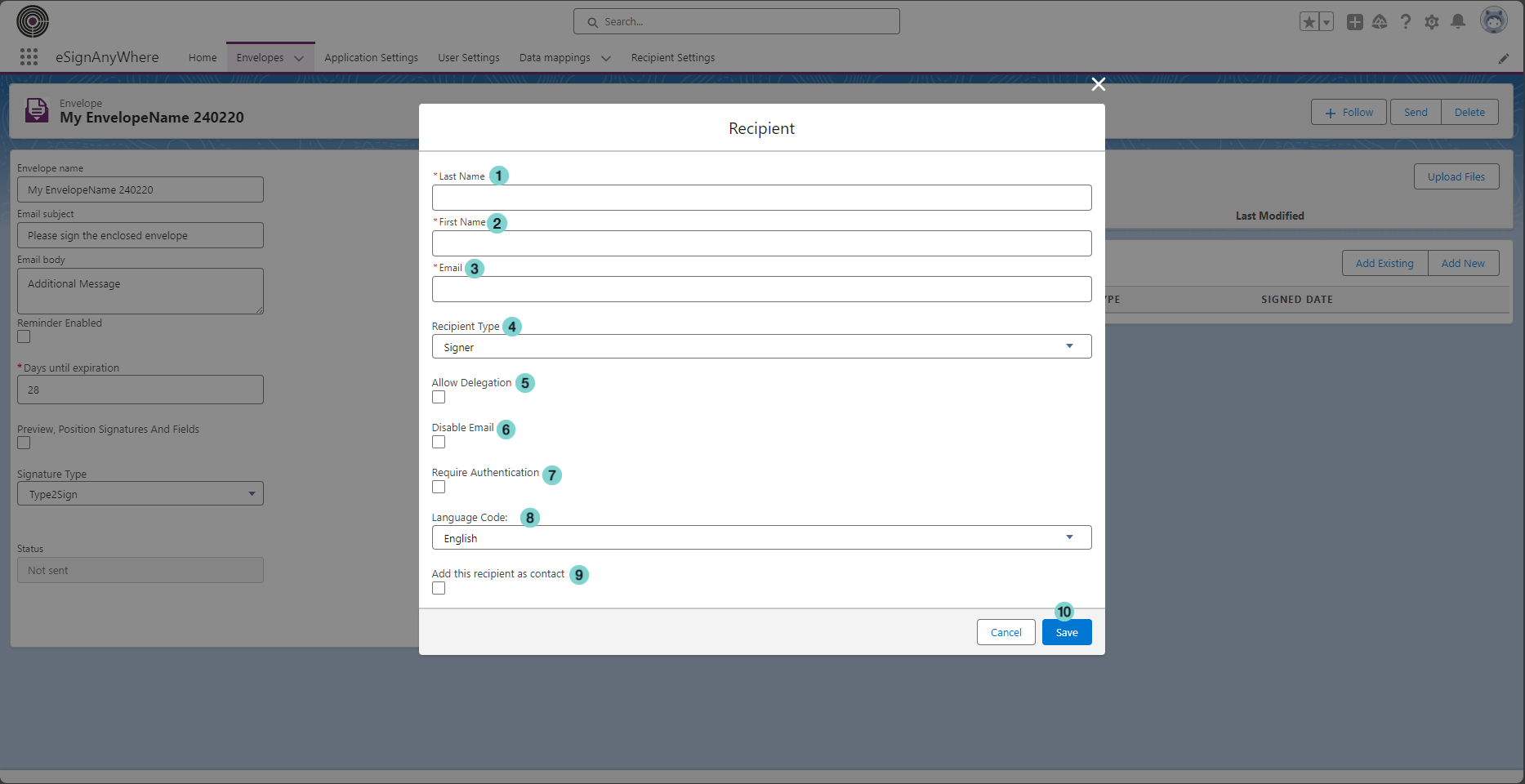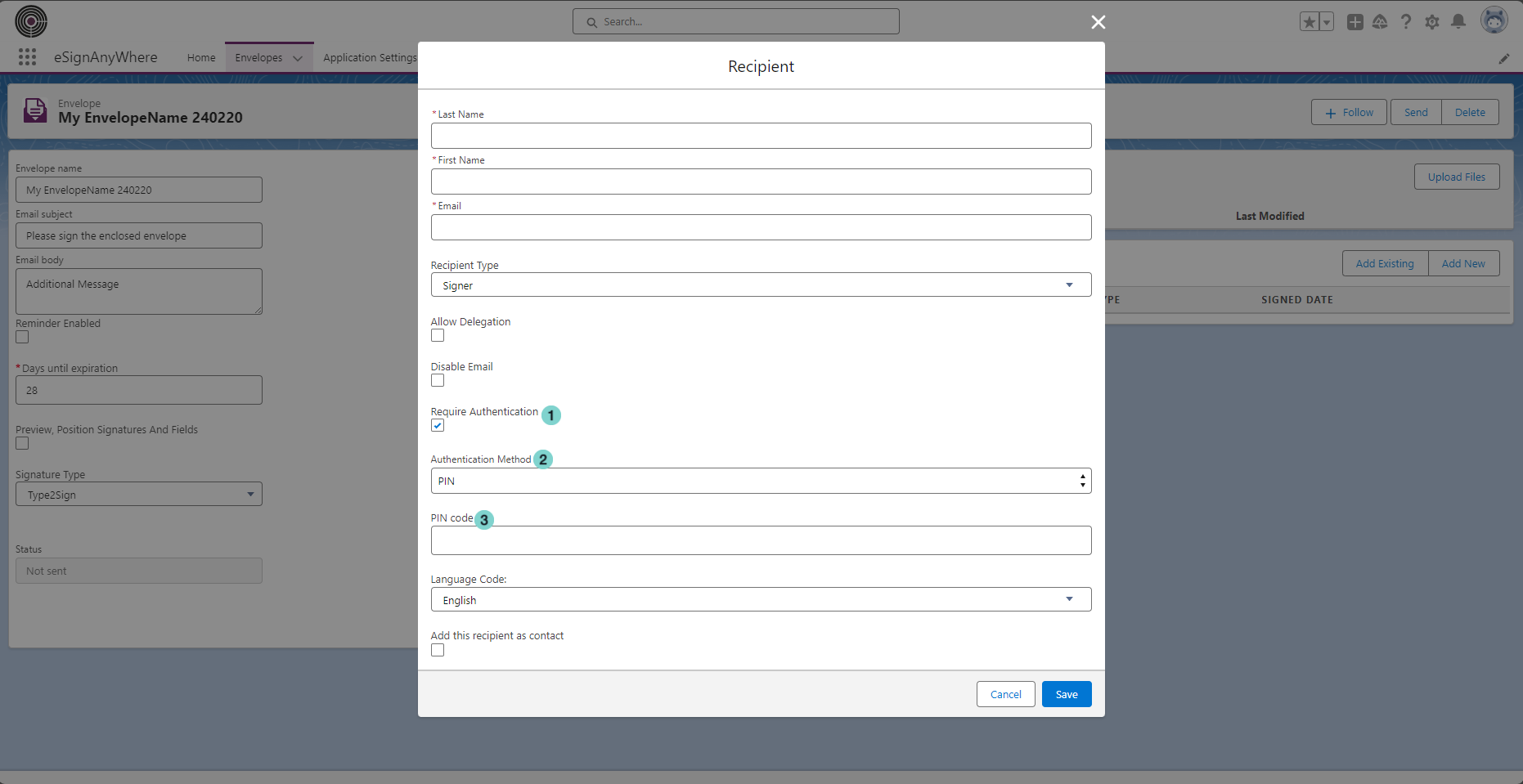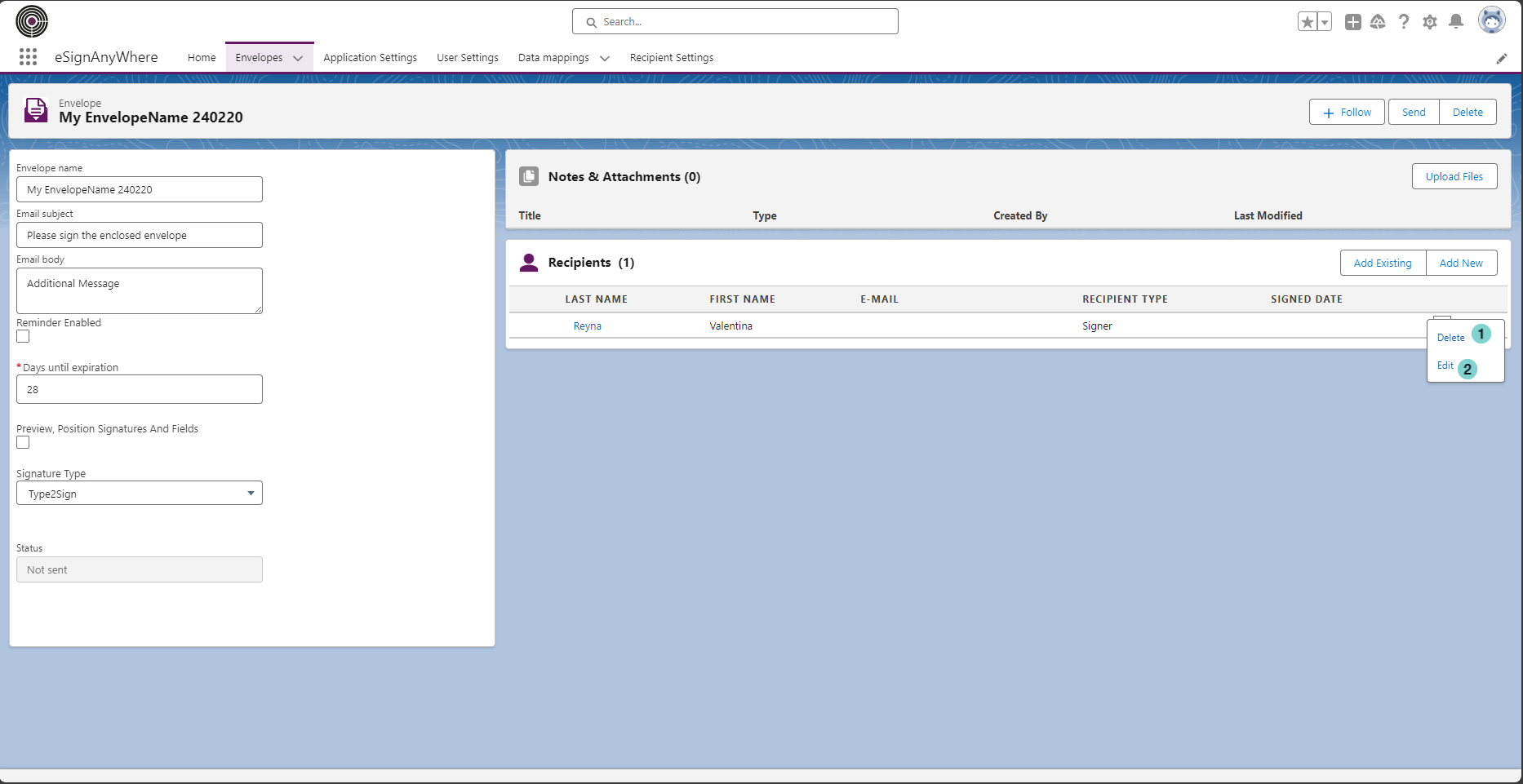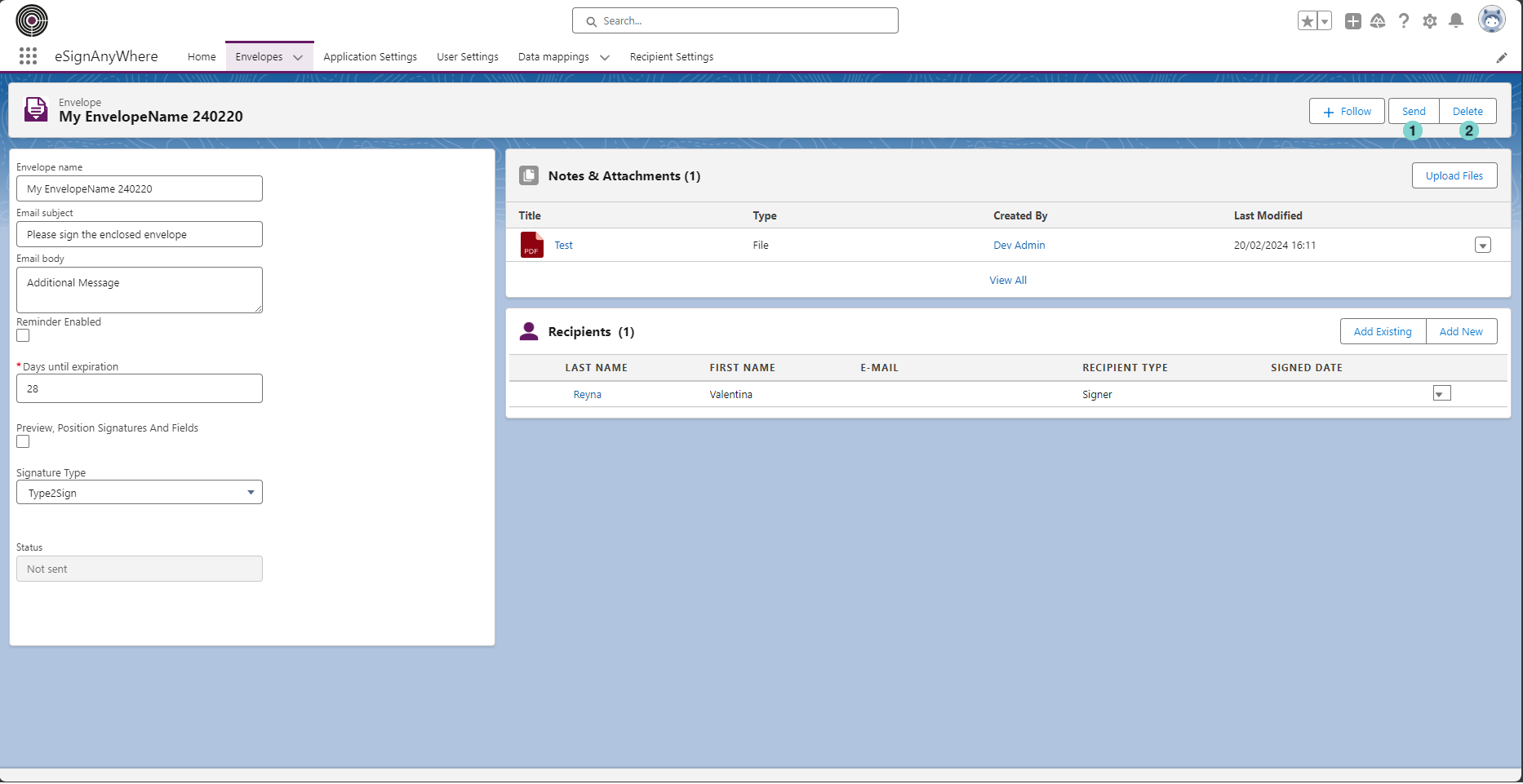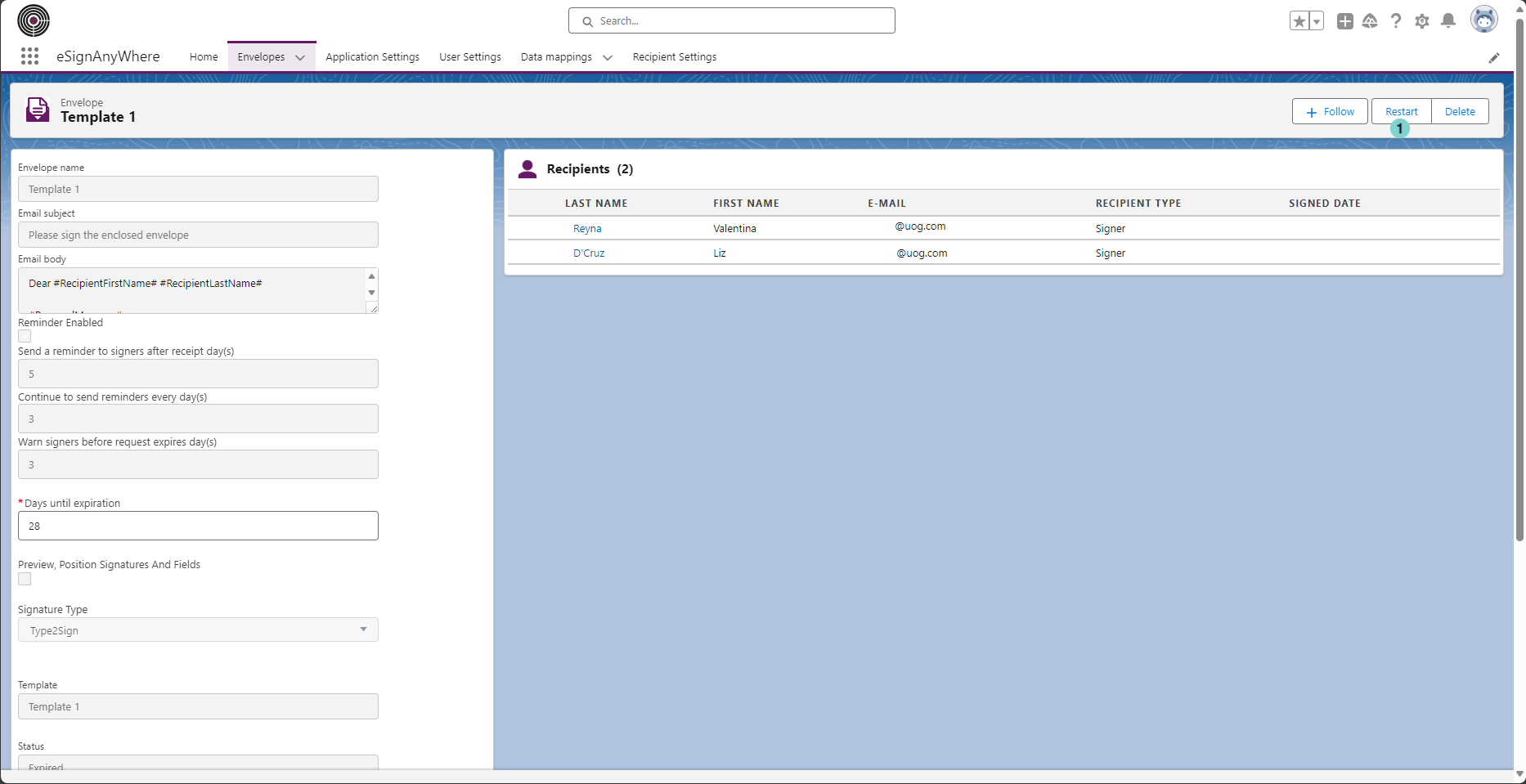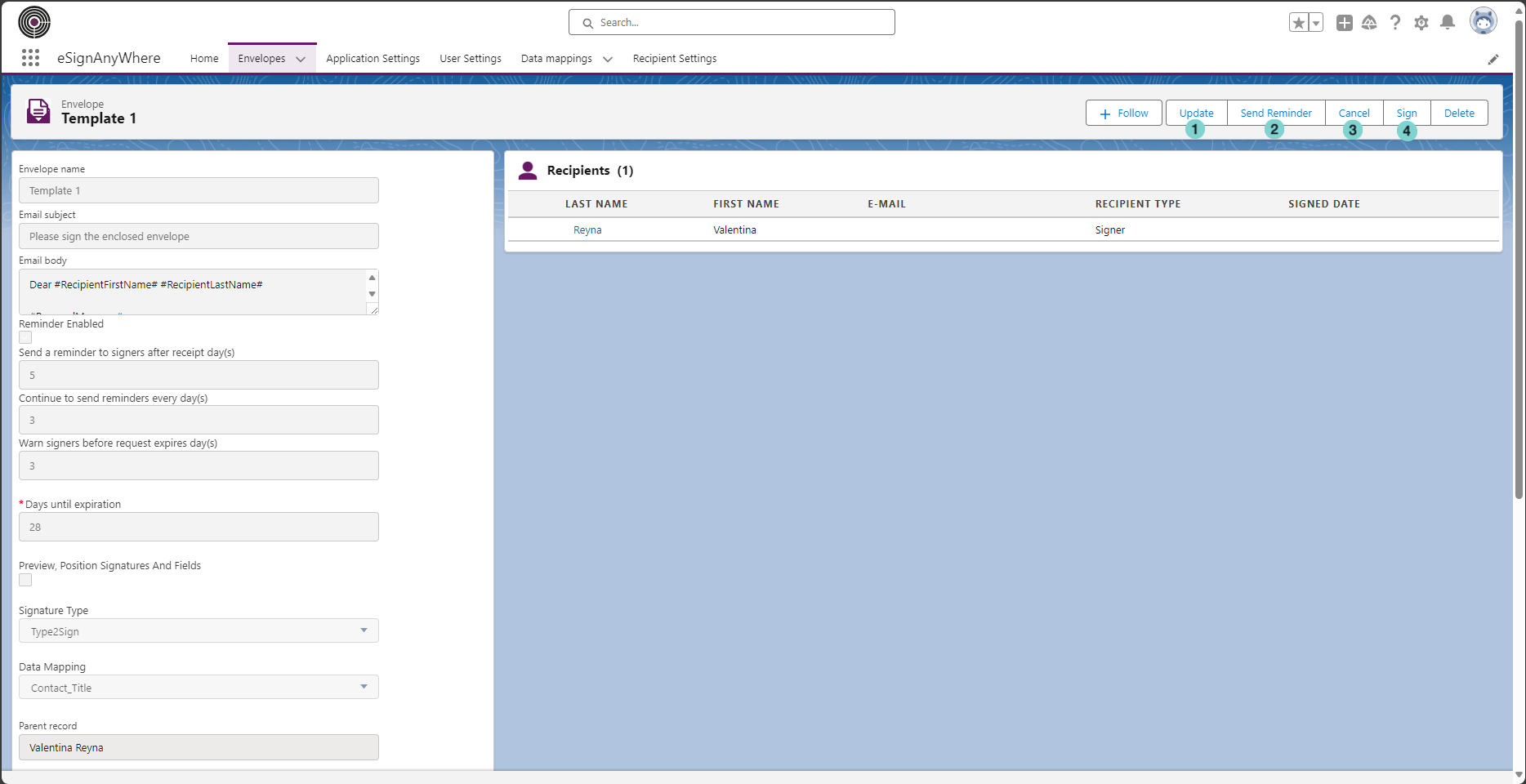This guide explains how to manage files to upload, how to manage recipients including how to add new and existing recipients as well as how to edit and detail recipients. Furthermore, you can find description of the different envelope actions.
| Table of Contents | ||
|---|---|---|
|
Envelope detail
After the envelope creation, you can act on it in the envelope detail.
Manage files to upload
...
if the envelope is still not sent to eSAW, you can upload new files or remove the already uploaded ones.
Manage recipients
...
if the envelope is still not sent to eSAW, you can add - remove - update recipients.
Add a new recipient
...
There are two way to add a
...
recipients. Please see the following descriptions and figures:
...
Figure | Description |
|---|---|
|
...
|
Add existing recipient
Figure | Description |
|---|---|
|
...
|
...
|
...
|
...
|
...
|
...
...
Select the recipients to add
Figure | Description |
|---|---|
|
...
|
...
|
...
|
Add
...
Fill all requested fields and click 'Save' button
new recipient
Figure | Description |
|---|---|
|
...
|
...
|
...
|
...
|
...
|
...
|
...
|
If 'Require Authentication' is selected, you must also choose
...
the authentication Method
...
...
-
- If you select the SMS authentication, you must fill also this field:
- Mobile phone number: the phone number where the authentication code will be sent.
- If you select the PIN authentication, you must fill also this field:
- PIN code: the PIN code to insert to open the envelope.
Figure | Description |
|---|---|
|
...
|
Edit and remove recipients
...
you can Delete and edit recipients from the recipient list.
Figure | Description |
|---|---|
|
...
Envelope Actions
...
the possible actions that can be performed on an envelope are visible on top of the envelope detail:
(different action are available on different envelope status
Figure | Description |
|---|---|
|
...
|
...
|
Figure | Description |
|---|---|
|
Figure | Description |
|---|---|
|
...
|
...
|
...
|
...
|
...
|