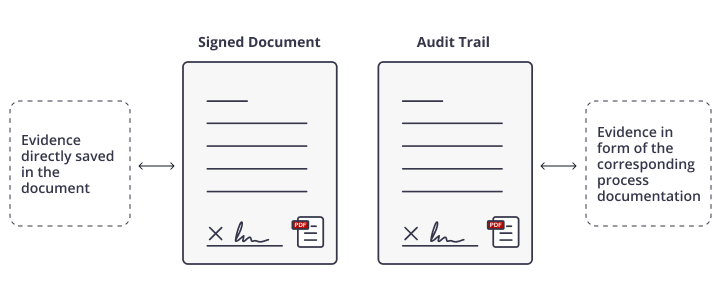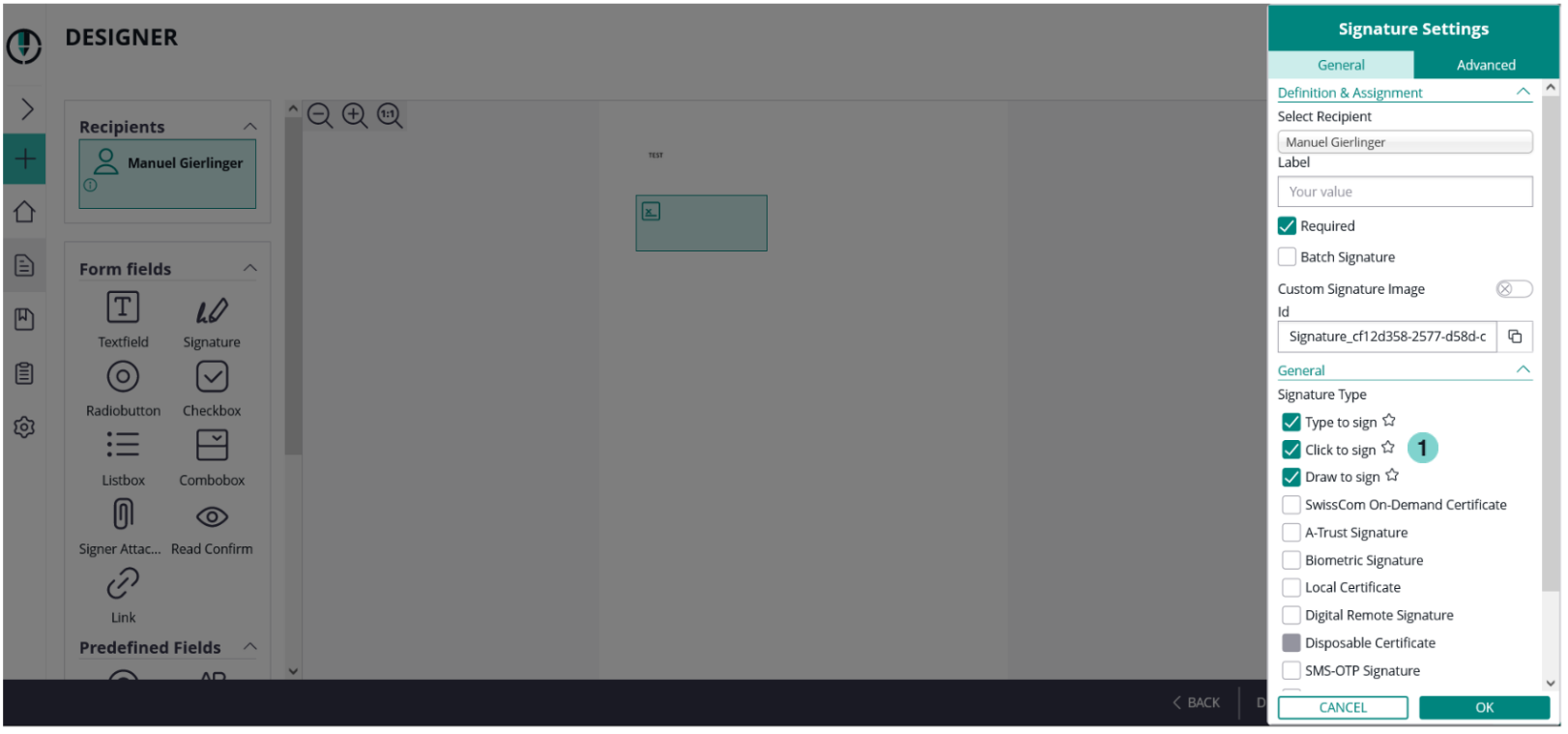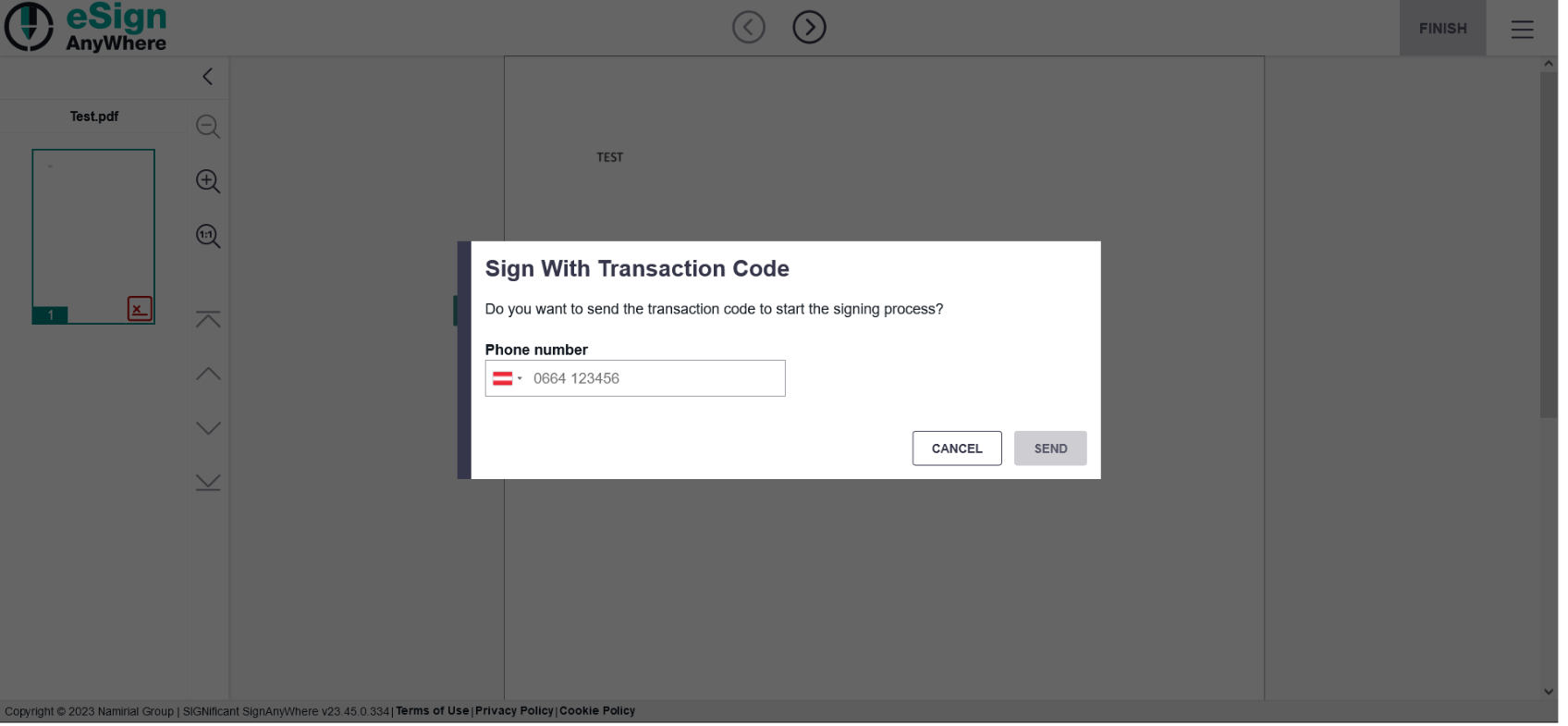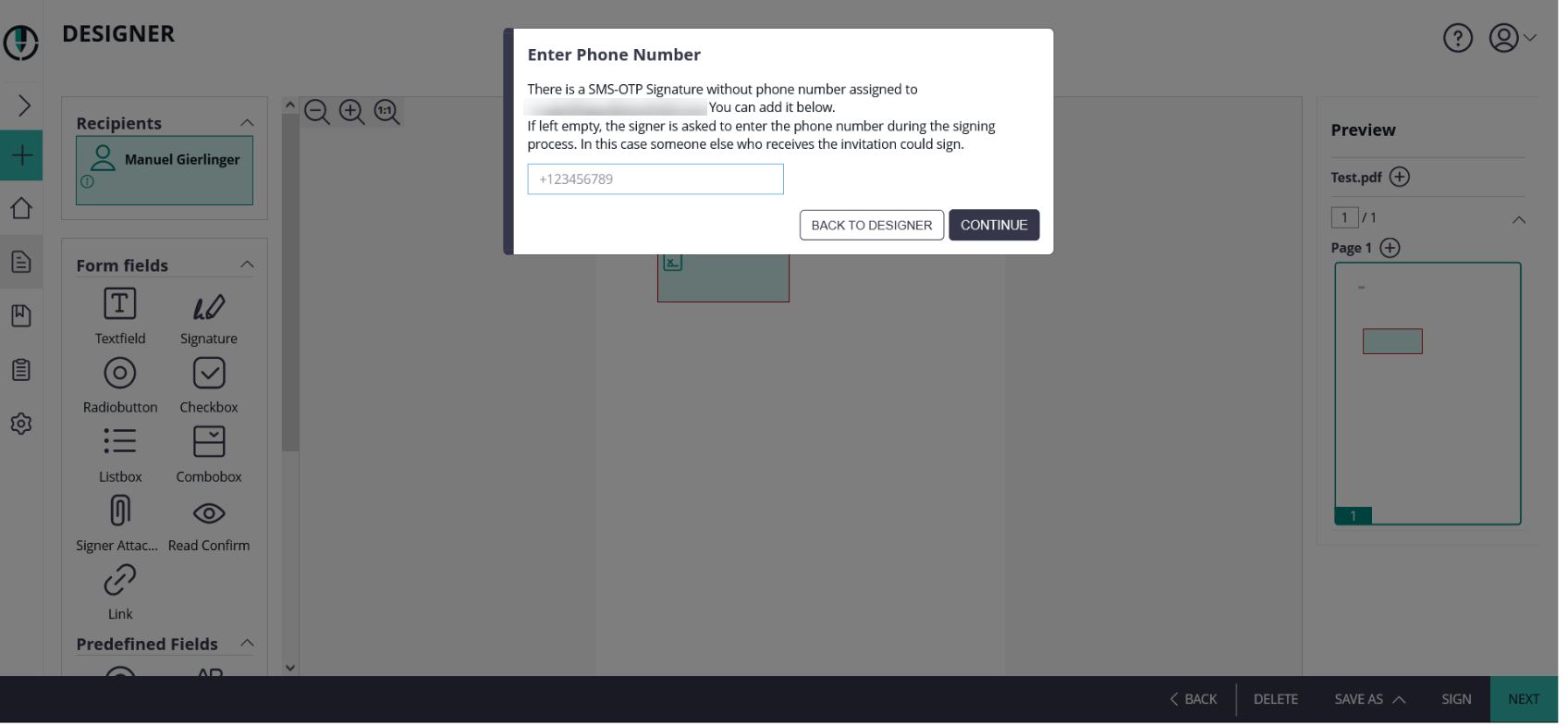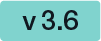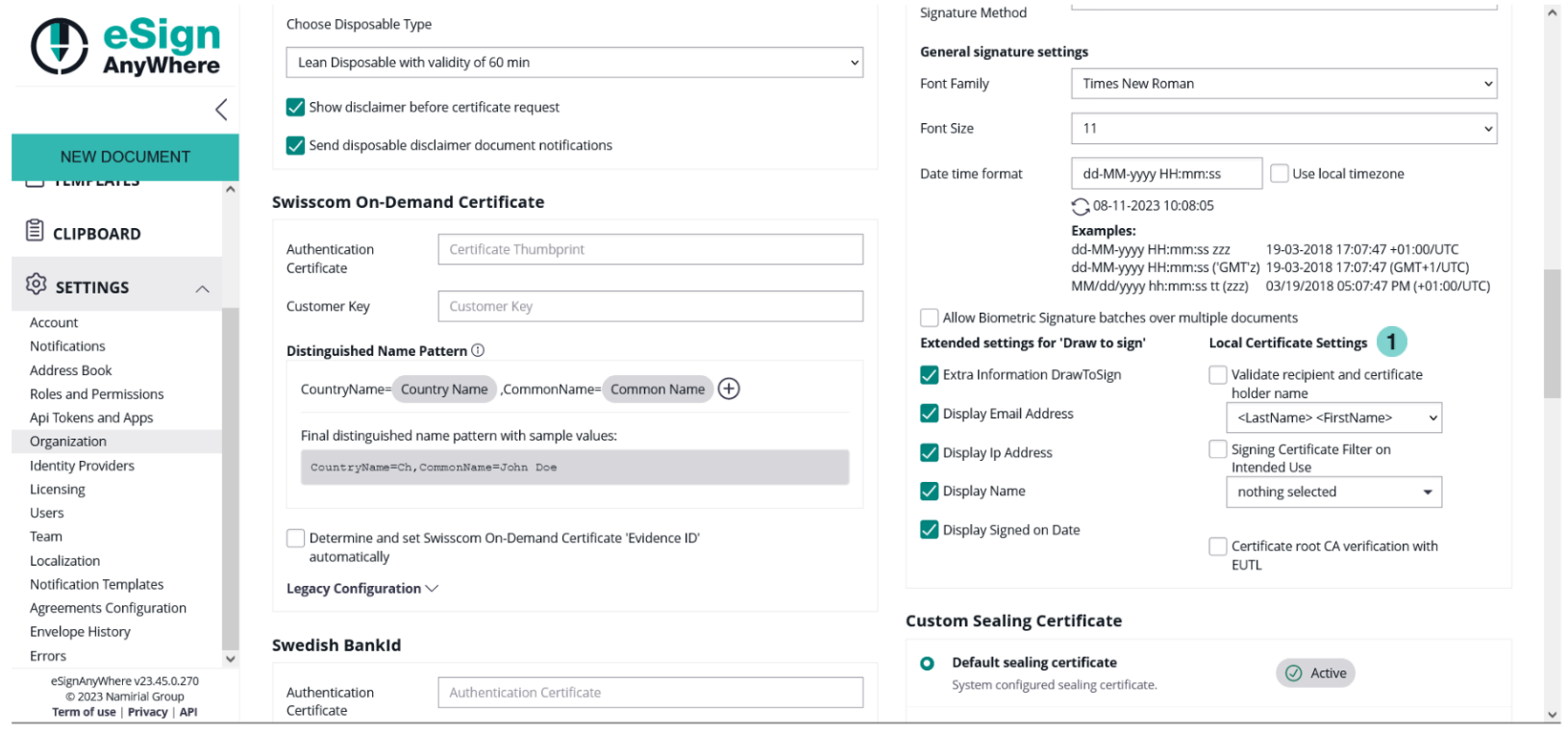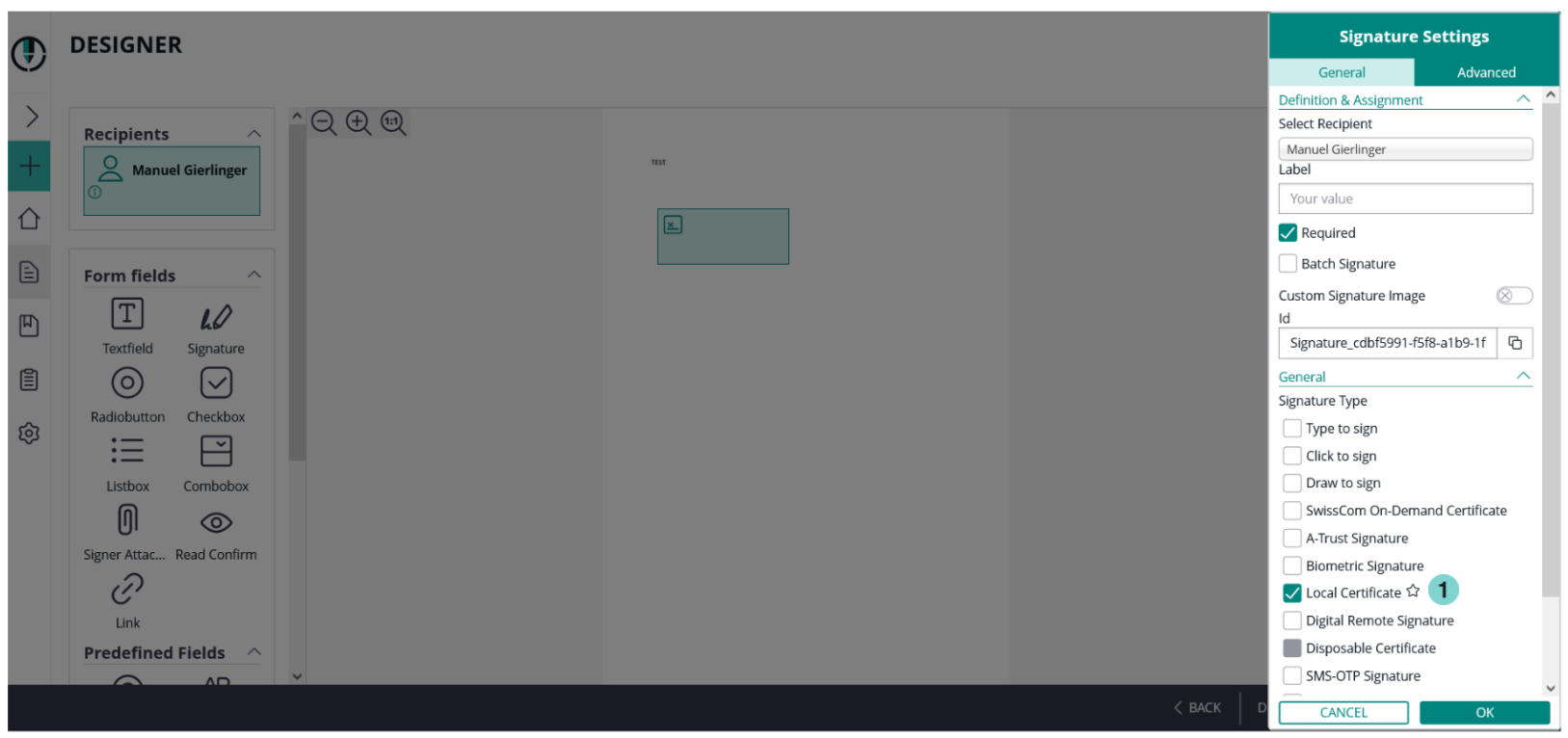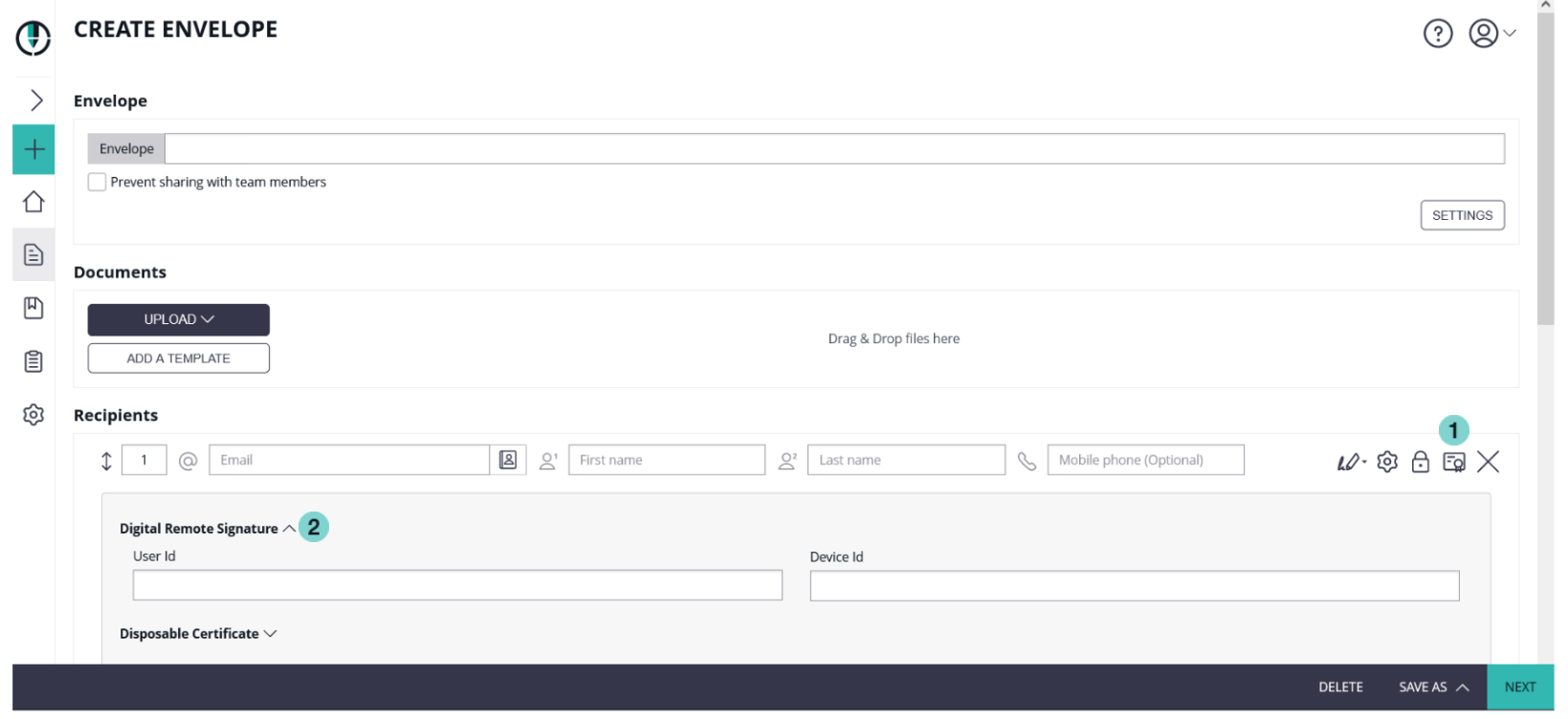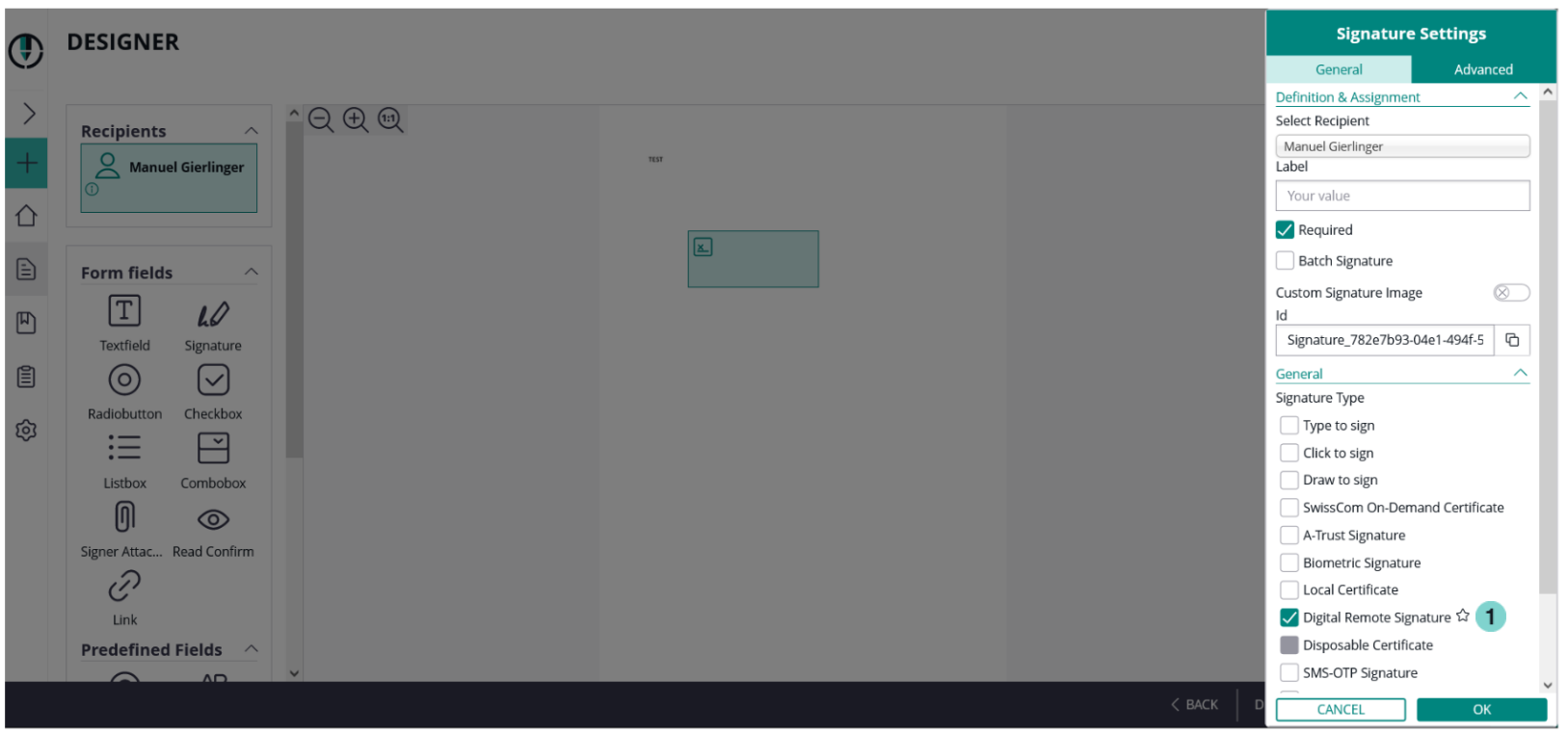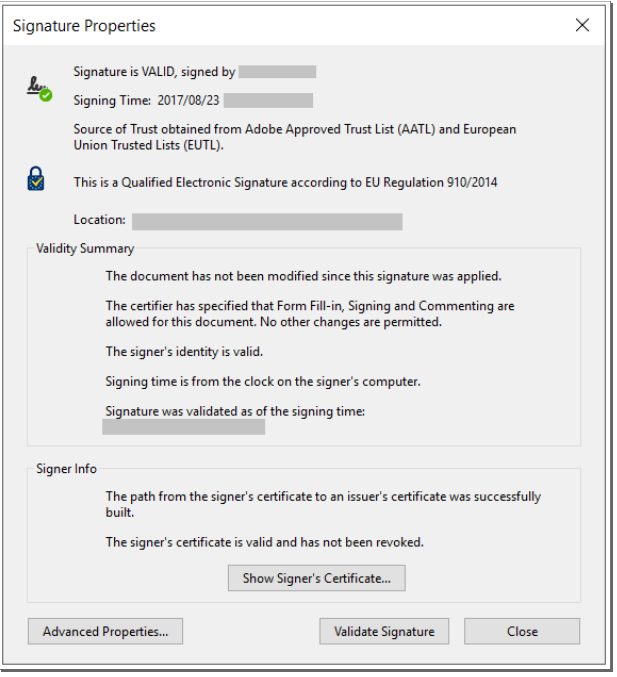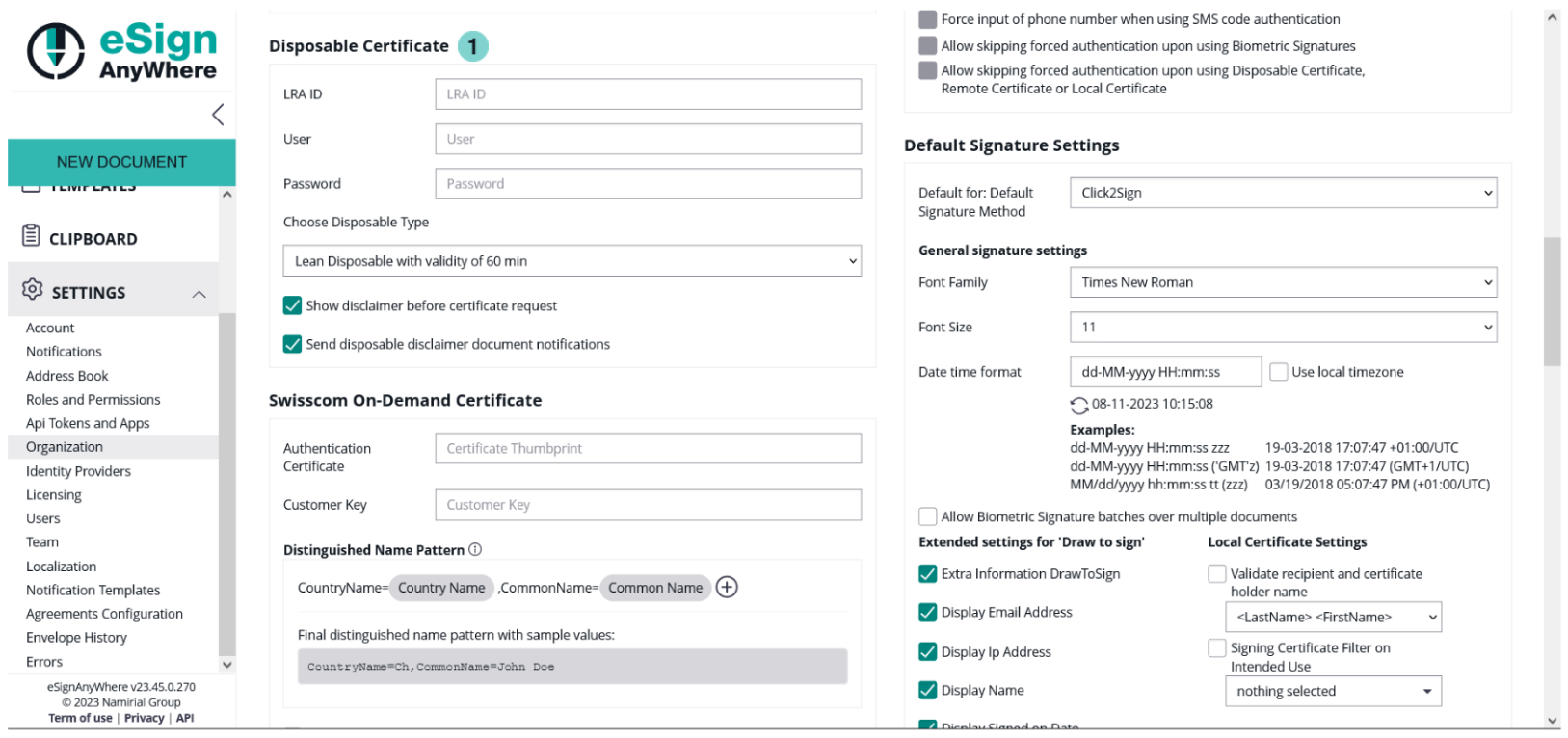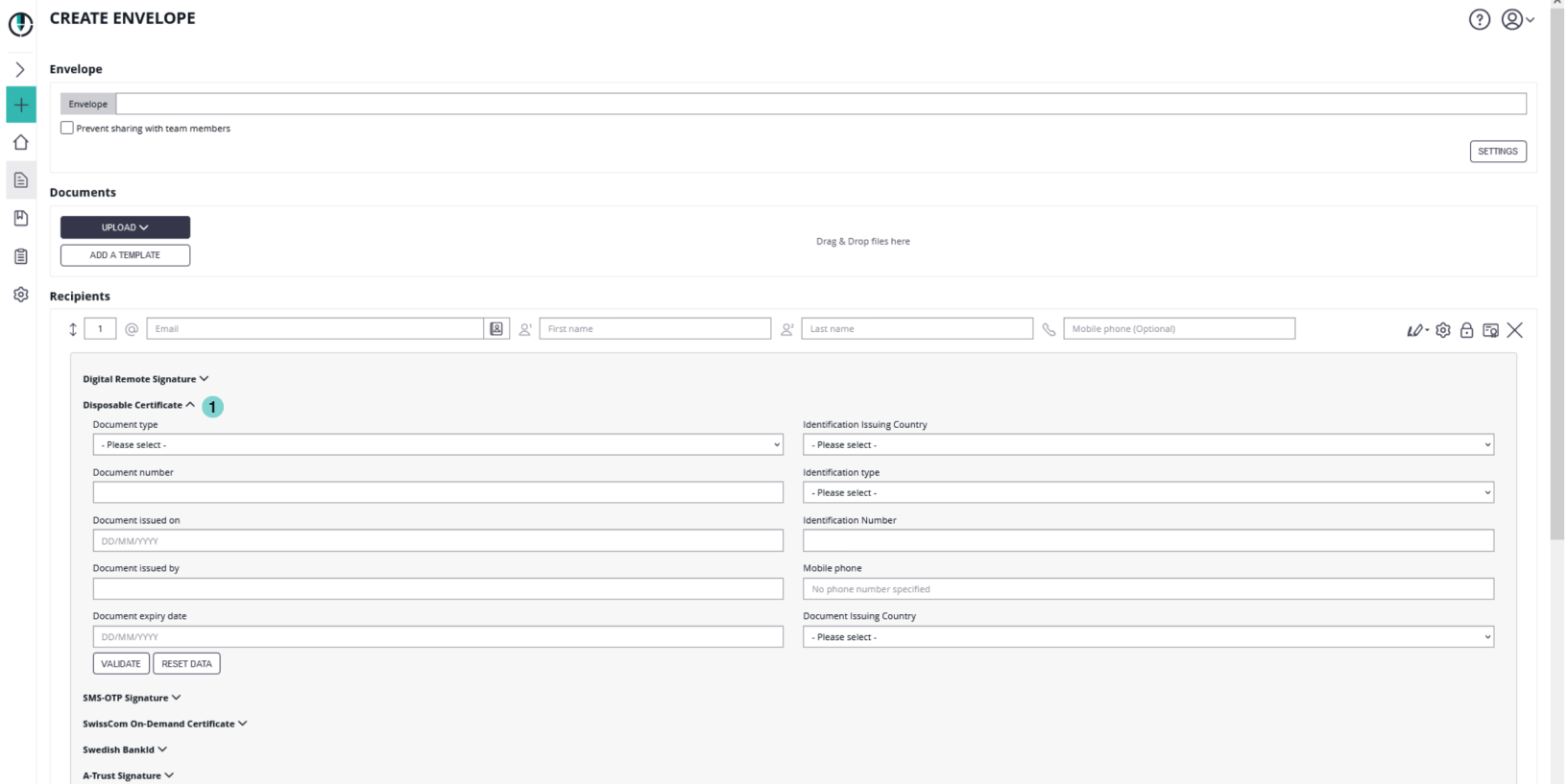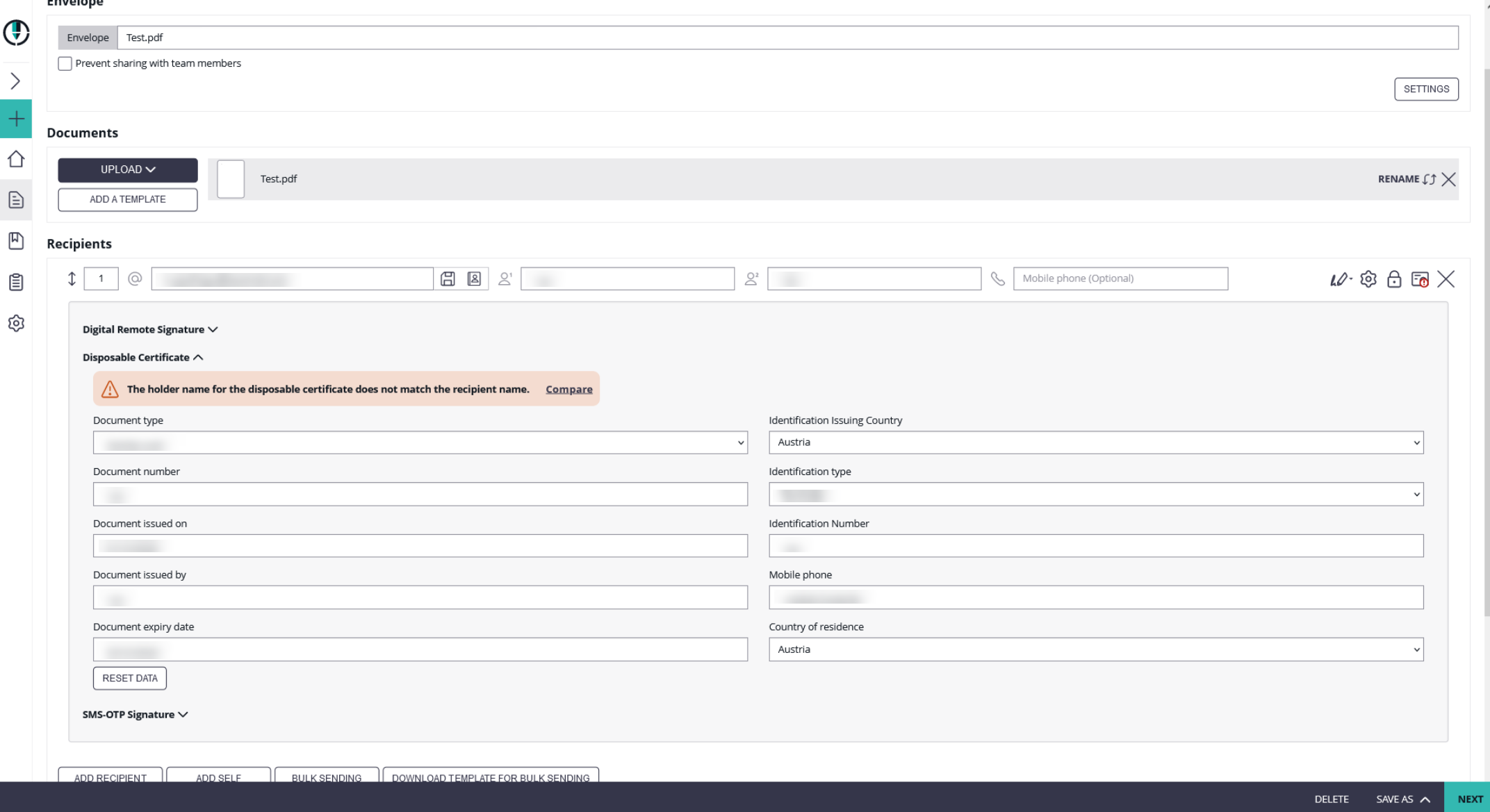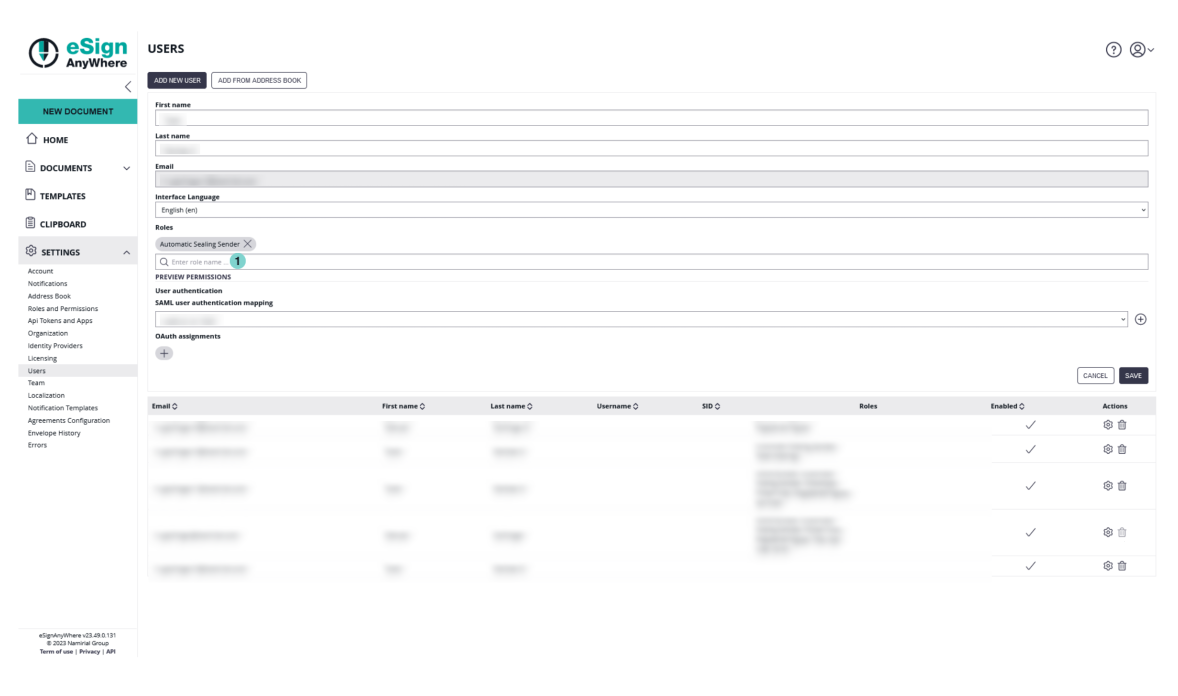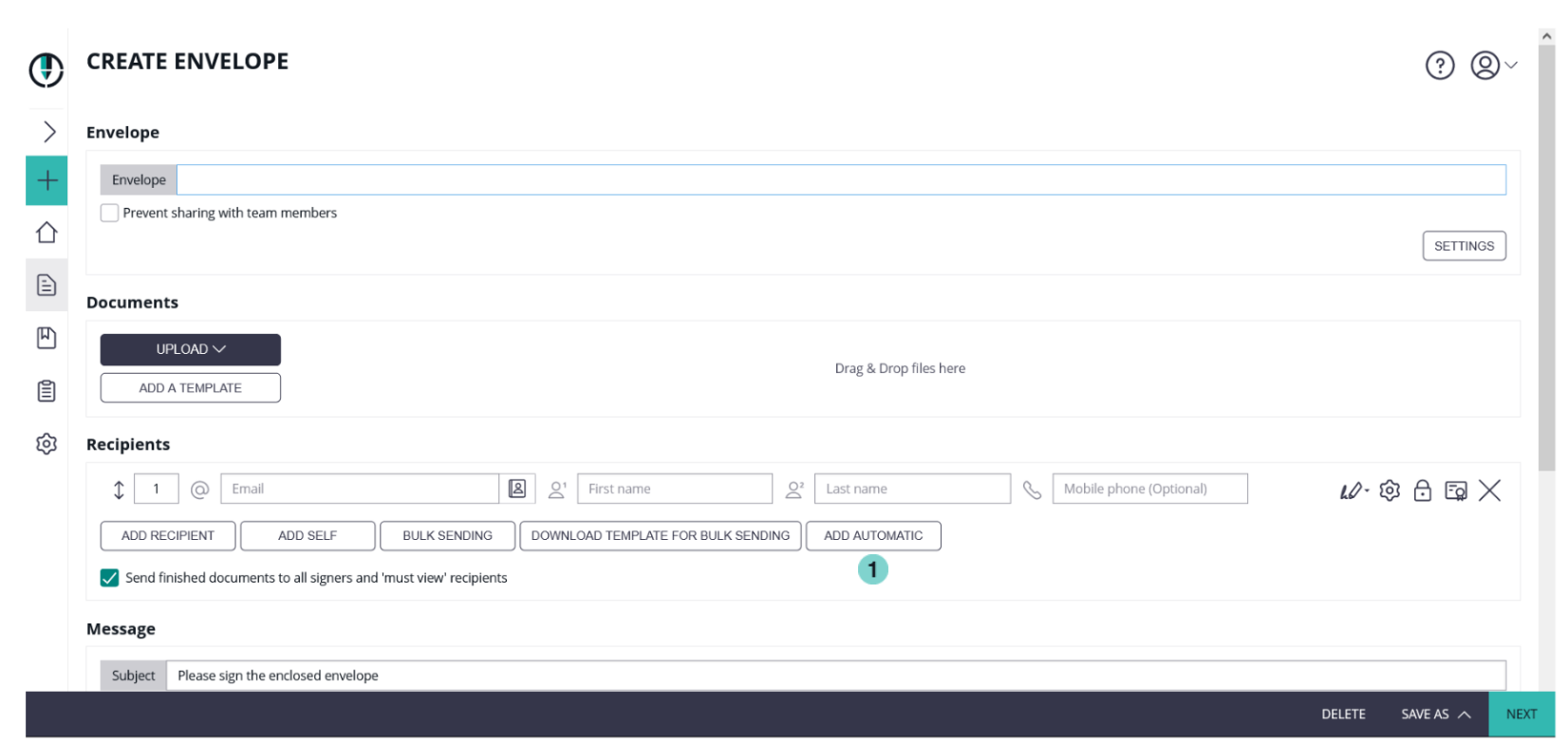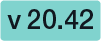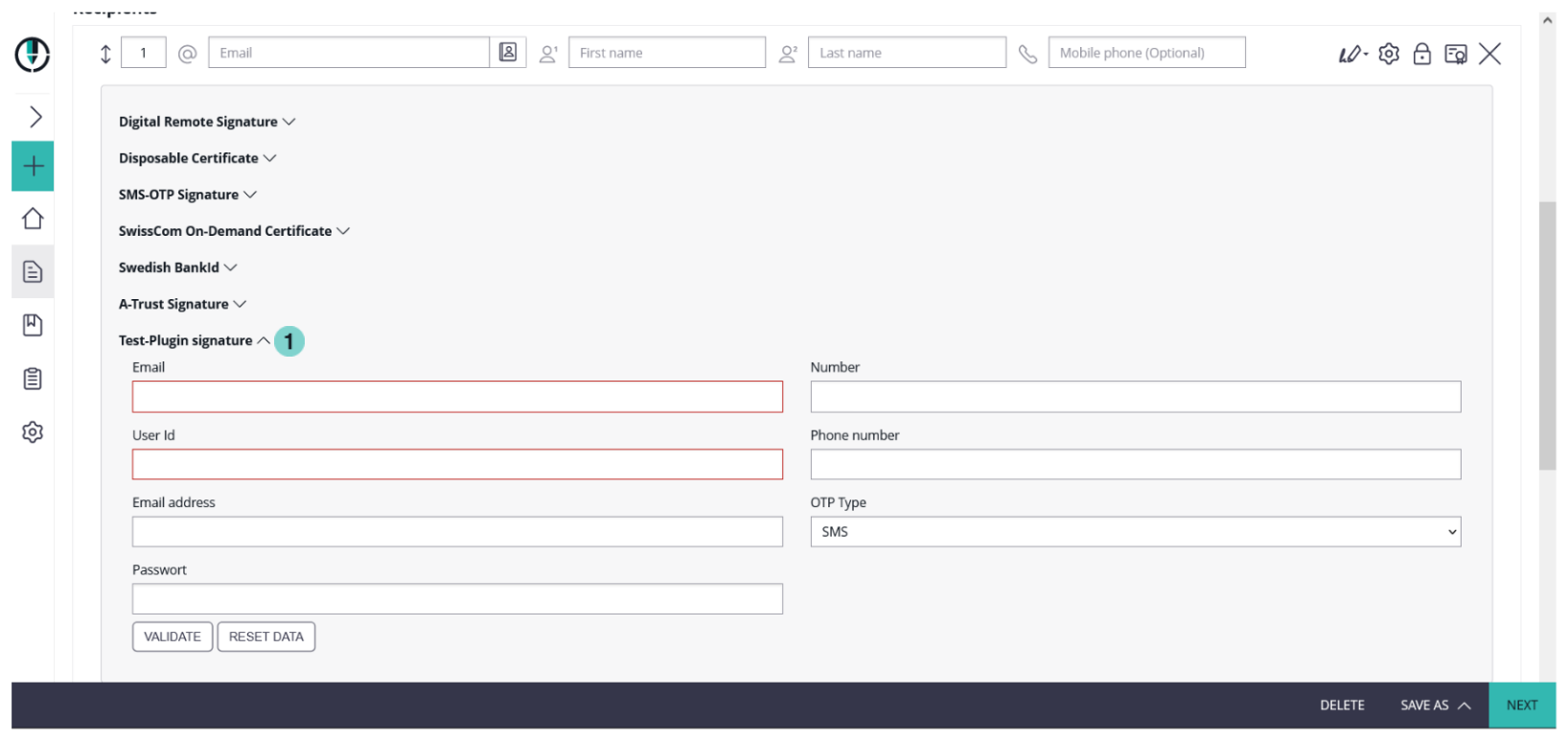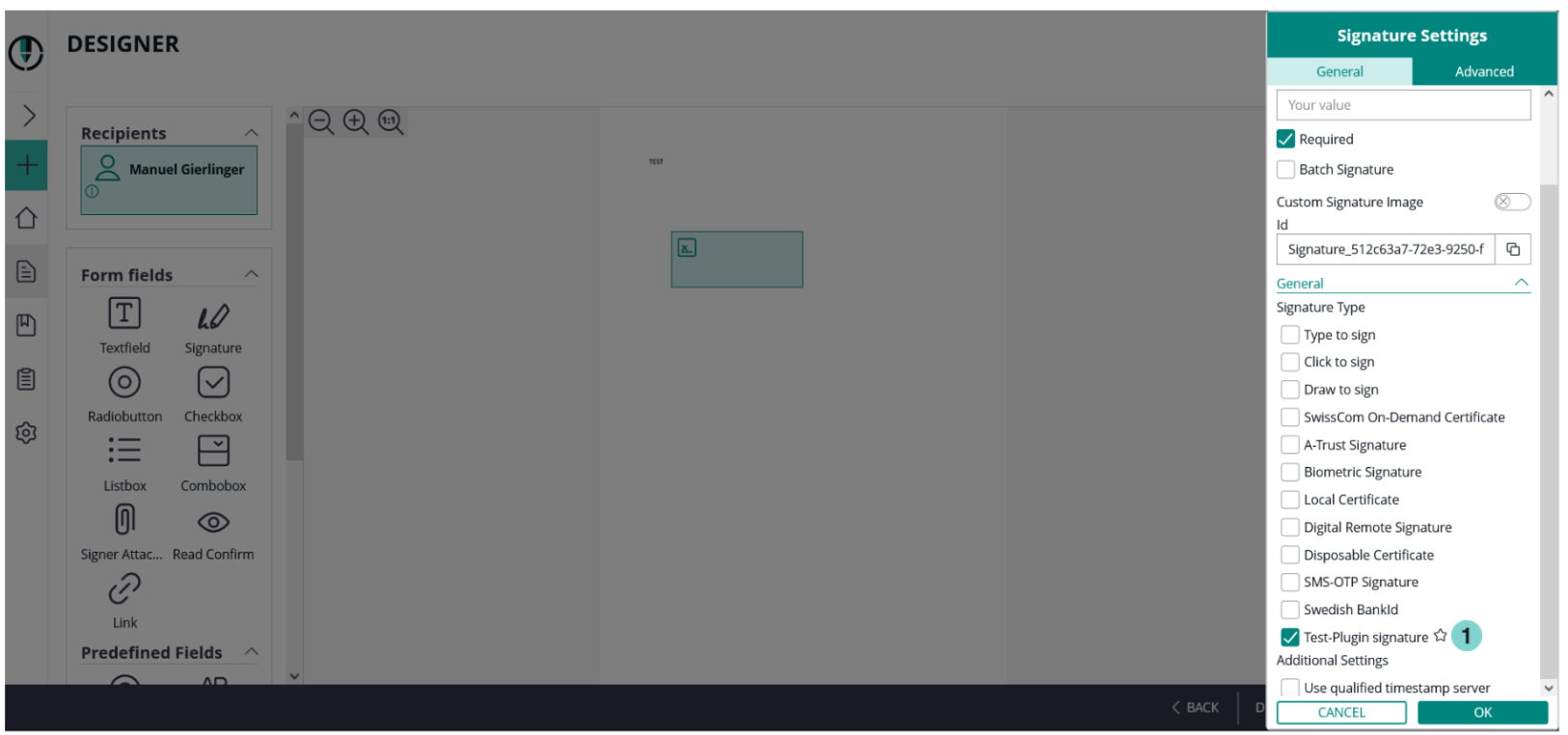...
Remote scenario is using the signer’s device for the signature, typically at home or at the office. Therefore, a recommended signature type is “Click to Sign“, because it shows a good user experience and acceptance. In combination with a SMS-OTP (one time password) for the authentication, it is considered as an AES. Other authentication methods (PIN, OAuth2 or SAML) might also have a good user experience.
As alternative you might use Alternatively, you can choose the SMS-OTP Signature, but it requires for every signature field signature option. However, please be aware that it requires a SMS-OTP for each signature field, which could lead to a frustration of the signer if there are more than one signature-field. (Note: SMS-OTP is an optional and not default feature of eSignAnyWhere)may require extra effort from the signer when dealing with multiple signature fields (if batch signing is not activated, with the batch signing it is possible to sign multiple signature fields at once please see Batch Signing Dialog. It is important to note that SMS-OTP is an optional feature and not the default setting of eSignAnyWhere.
For a QES the best option is a disposable certificate, because the signer has to accept the Namirial TSP terms and conditions for the disposable certificate (personal certificate for the signer). The signing is performed by clicking on the signature field and confirming with SMS-OTP or Namirial OTP App.
...
The PDF document is a powerful document standard (ISO 32000) and PAdES (PDF Advanced Electronic Signature) ensures secure documents and signatures. The evidence is stored on the one hand directly in the PDF document and in a corresponding process documentation (audit trail).
If you open a signed PDF document with a PDF Reader (e.g. Adobe Reader), you can verify embedded data, such as:
...
On the next figure you see where you can find the settings:
| Figure | Description |
|---|---|
|
...
For these three signature types you do not have to configure anything. Just place the signature field on the document, select one to more of these types and send the envelope.
| Figure | Description |
|---|---|
|
...
Generally there are two ways to set the phone number. You can either type the number in the SMS-OTP signature field or the recipient type in the number when he/she receives the envelope. First figure shows the first way (sender defines the number), the second one shows if the recipient defines the phone number.
| Figure | Description |
|---|---|
|
Note: If you place a signature field but you do not enter a phone number you will get a notification like it is shown in the next screenshot:
Local certificate, digital certificate
...
For the local certificate you can find the settings here:
Figure | Description |
|---|---|
|
...
After you configured those settings you just have to select a local certificate. Next screenshot shows the selection:
| Figure | Description |
|---|---|
|
...
If the user has a long lived certificate you can use the Digital Remote Signature option. It is similar to the disposable certificate, but you must not provide so much information, as the user is already registered. It is not required to define the User Id or Device Id, then the signer must enter the data himself.
| Figure | Description |
|---|---|
|
In the designer you must select the Digital Remote Signature for the signature type.
| Figure | Description |
|---|---|
|
| Figure | Description |
|---|---|
|
...
There are three checkboxes available:
- Use lean disposable (Has to be enabled, except there is a clear reason against it)
Note: There are differences in the validation rules between "classic" disposable and "lean disposable". - Show disclaimer before certificate request (to ensure that certificates are issued only with consent of the holder; but might be substituted with other process constraints which address the legal requirement)Show disclaimer before certificate request
- Send disposable disclaimer document emails
...
- (might be required in fulfillment of obligations of the LRA contract, unless other delivery methods ensure delivery of the certificate request form)
| Figure | Description |
|---|---|
|
...
- Document type
- Identity card
- Driver license
- Passport
- Residence permit
- National electronic identity card
- Temporary residence permit
- Embassy/Consulate personnel document
- Document number
- Document issued on
- Document issued by
- Document expiry date
- Identification Issuing Country
- Identification type
- Tax Code
- National unique number
- Passport
- Identity card
- Italian tax code
- Driving license
- Residence permit
- Temporary residence permit
- Embassy/Consulate personnel document
- Identification Number
- Mobile phone
- Country of residence
| Figure | Description |
|---|---|
|
...
If you validate the dates and the recipient name does not match the holder name for the disposable certificate you will get a warning. The following screenshot shows you the warning:
If you click on the “compare” field the next window appears where you can update the name either to the holder name or to the recipient name:
In the designer you have to select the signature field type as “Disposable Certificate”.
The signer will receive its email as usual and when the signer wants to sign a disposable certificate signature field he will get a one-time-password via SMS. The counter on the disposable certificate starts by signing the first signature.
...
User must have enabled the option “Allow automatic eSealing” to use the automatic remote signatures / eSealing within a workflow.
| Figure | Description |
|---|---|
|
...
In the eSAW UI you can add an automatic signer / eSealing via button in the recipient list “Add Automatic”. Then the profile must be selected for the automatic signature / eSealing. Attention: the power user must have the right “Allow automatic eSealing” enabled (see “Settings” > “Users”).
| Figure | Description |
|---|---|
|
Generic Signing Plugin
...
After the configuration of the generic signing plugin in the organization settings you can now use the signature in the envelope. First configure the setting for the recipient. Please see the next figure.
Figure | Description |
|---|---|
|
After the configuration you can select the signature plugin as a signature type in the designer. Please see the next figure:
| Figure | Description |
|---|---|
|
...