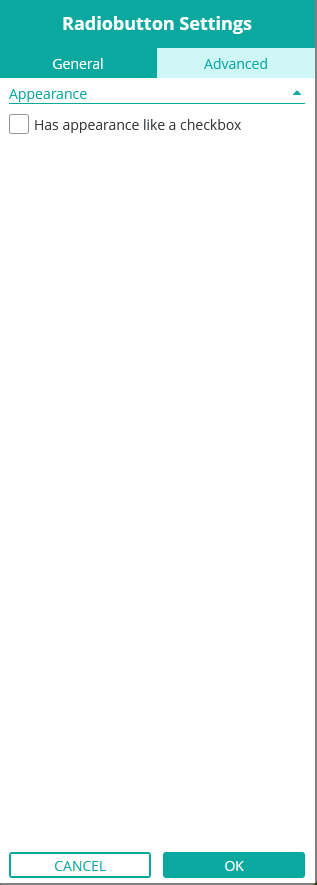...
| General | Advanced |
|---|---|
|
|
Signature
For information about how to sign the different signature types please have a look at the Signer Guide.
For information about how to configure the signature types for a REST api call please have a look at: Beginner Guide
In the "General" section, the signer can select the signature type(s) he wants to allow for the signer. The different signature types are explained in detail in the Electronic Signature Guide (sender perspective). Also, the Signer Guide describes the different user experience from signer's perspective.
If the sender allows just one signature type, the signature type will be automatically selected when a recipient later-on clicks on the signature field. When allowing multiple signature types, the sender is allowing the recipient to select one of the allowed signature types. The sender can in addition define, by marking the "star" icon (), a preferred signature type which is then automatically preselected for the recipient.
In addition, the sender can define if a timestamp of a time-stamping service will be embedded on the signature directly.
The (RFC 3161 compliant) timestamp service therefore has to be configured in the server configuration. It depends on server configuration, if a qualified timestamp service will be used therefore.
Please see the following settings which are available for all signature fields:
The "Definition & Assignment" section behaves like defined in the standard behavior of all elements, but with following deviations:
...
- This allows signers to upload their picture (custom signature picture) and add it as additional graphics to the stamp imprint. Furthermore the signer can store the signature image which a gallery for later usage.
...
With the "Batch Signature" checkbox enabled, it makes the signature field a member of a batch of several signature fields. Signatures being member of a batch can be signed all at once if the signer prefers, but allow the signer also to sign them one by one. When the batch signing option is enabled, the sender can distinguish between different batch signing behavior:
- Simple Batch
where the signer just knows how many signature fields are signed as part of the batch - Signature List (unselected)
where a list of all signature fields (document name and page number, or signature field label) are displayed in a list of checkboxes; the user needs to select those which should be signed as part of the batch (opt-in) - Signature List (preselected)
where a list of all signature fields (document name and page number, or signature field label) are displayed in a list of checkboxes; the user can deselect those which she/he doesn't want to sign as part of the batch (opt-out) - Signature List (selected, required mandatory)
Like "preselected", but without an option to uncheck the "mandatory signature fields) - Signature List (unselected, required mandatory)
Like "unselected", but mandators signature fields still preselected and without an option to uncheck the mandatory signature fields
It is possible to add a validation for the text field. You can choose between the following validations:
| Info |
|---|
| Please note: The (optional) input validation definition might be helpful to limit the user input to the expected values. |
- None
- Date
- Format
- Minimum value
- Maximum value
- Number
- Decimal Places
- Symbol
- Symbol location
- Group Separator
- Decimal Separator
- Minimum value
- Maximum value
- Phone
- Phone type
- international
- international leading zeros
- international leading plus
- Phone type
- Time
- Format
- Minimum value
- Maximum value
Please see the following sample for date validation:
| Input validation | Result |
|---|---|
Signature
For information about how to sign the different signature types please have a look at the Signer Guide.
For information about how to configure the signature types for a REST api call please have a look at: Beginner Guide
In the "General" section, the signer can select the signature type(s) he wants to allow for the signer. The different signature types are explained in detail in the Electronic Signature Guide (sender perspective). Also, the Signer Guide describes the different user experience from signer's perspective.
If the sender allows just one signature type, the signature type will be automatically selected when a recipient later-on clicks on the signature field. When allowing multiple signature types, the sender is allowing the recipient to select one of the allowed signature types. The sender can in addition define, by marking the "star" icon (), a preferred signature type which is then automatically preselected for the recipient.
In addition, the sender can define if a timestamp of a time-stamping service will be embedded on the signature directly.
The (RFC 3161 compliant) timestamp service therefore has to be configured in the server configuration. It depends on server configuration, if a qualified timestamp service will be used therefore.
Please see the following settings which are available for all signature fields:
The "Definition & Assignment" section behaves like defined in the standard behavior of all elements, but with following deviations:
- Signature fields can be assigned also to "Automatic Signing Activities", making the automatic signatures visible on the document
- Required
- Custom Signature Image (feature flag necessary: "ExternalSignatureImage"
- This allows signers to upload their picture (custom signature picture) and add it as additional graphics to the stamp imprint. Furthermore the signer can store the signature image which a gallery for later usage.
- By enabling the "Custom Signature Image" checkbox, the sender can allow (or enforce) that the signer is uploading an additional image to be shown in the signature field. Such custom signature images can be used to ask for placing a company stamp picture, or to insert Hanko stamps. See Story: Using external signature images for additional use case details. Note that the global setting here sets and overrules the signature-type specific settings, as this property can also be defined on a per-signature-type level in the Advanced tab.
- Batch Signature
With the "Batch Signature" checkbox enabled, it makes the signature field a member of a batch of several signature fields. Signatures being member of a batch can be signed all at once if the signer prefers, but allow the signer also to sign them one by one. When the batch signing option is enabled, the sender can distinguish between different batch signing behavior:
- Simple Batch
where the signer just knows how many signature fields are signed as part of the batch - Signature List (unselected)
where a list of all signature fields (document name and page number, or signature field label) are displayed in a list of checkboxes; the user needs to select those which should be signed as part of the batch (opt-in) - Signature List (preselected)
where a list of all signature fields (document name and page number, or signature field label) are displayed in a list of checkboxes; the user can deselect those which she/he doesn't want to sign as part of the batch (opt-out) - Signature List (selected, required mandatory)
Like "preselected", but without an option to uncheck the "mandatory signature fields) - Signature List (unselected, required mandatory)
Like "unselected", but mandators signature fields still preselected and without an option to uncheck the mandatory signature fields
- Simple Batch
The signature field, in the designer page's main editor, is represented by a different icon when the signature field is member of a batch:
Signature Field in standard representation Signature Field allowing batch signing
ClickToSign
| Info |
|---|
Please note: The additional setting for using qualified timestamp server is not available for this signature type. There is neither an additional configuration (setting) nor a feature flag needed for this signature type. |
This is the simplest signature type, with the most convenient user experience. With this signature type the signer has just to click on the signature field to sign. As it is a pure browser-based signing experience, we consider the "ClickToSign" signature type as one of the "HTML5 signature types". This requires careful consideration of configuration of the activity to reach the necessary expression of power.
DrawToSign
| Info |
|---|
Please note: The additional setting for using qualified timestamp server is not available for this signature type. There is neither an additional configuration (setting) nor a feature flag needed for this signature type. |
This type allows the signer to draw his signature by mouse, finger or pen. Just an image of his signature is created and embedded into the document. In this case, only the flat picture of the signature and technical parameters of the session are recorded, but no biometric data. We consider also the "DrawToSign" signature type as one of the "HTML5 signature types".
TypeToSign
| Info |
|---|
Please note: The additional setting for using qualified timestamp server is not available for this signature type. There is neither an additional configuration (setting) nor a feature flag needed for this signature type. |
With this type the signer has to type in his name to sign the signature field. The signature itself is printed in a computer font that may look like someone's handwriting, but actually isn't the signer's handwriting itself. It's the third and last one of this guide which we consider as one of the "HTML5 signature types".
SwissCom On Demand Certificate
| Info | |||||||||||||
|---|---|---|---|---|---|---|---|---|---|---|---|---|---|
Following feature flag is necessary: SwissComOnDemandCertificate Before starting the envelope please see the following configurations which are needed in order to send a SwissCom On Demand Certificate.
After setting the organization configuration you can start with the envelope. Please do not forget to add the following data which is necessary to use the SwissCom On Demand Certificate:
|
Biometric Signature
| Info |
|---|
Following feature flag is necessary: BiometricSignature |
For the biometric signature you can additionally configure following setting:
- positioning
- intersects with field
- withinField
- onPage
Local Certificate
With the local certificate the signer can use a locally on his/her device installed certificate for signing.
| Info | ||||
|---|---|---|---|---|
Please see the following configuration available for local certificate signature:
|
Digital Remote Signature
If the user has a long lived certificate you can use the Digital Remote Signature option. You can configure the User Id and the Device Id. If not configured the signer must provide those information:
Disposable Certificate
| Info |
|---|
Following feature flag is necessary: DisposableCertificate |
Please see the following configuration for the disposable certificate (those settings can be found in the organization settings)
| Figure | Configuration |
|---|---|
|
After the configuration in the organization settings you also have to fill in the disposable data for the recipient. Please see the next figure:
| Figure | Configuration |
|---|---|
|
The signer will receive its email as usual and when the signer wants to sign a disposable certificate signature field he will get a one-time-password via SMS. The counter on the disposable certificate starts by signing the first signature. If “Show disclaimer before certificate request” is enabled in Settings->Organization->Disposable Certificate the signer first receives the disclaimer before the SMS-OTP. When the document is finished you can validate, for example, the qualified electronic signature in Adobe Reader.
SMS-OTP Signature
Following configuration (optional) can be set before sending the envelope with a SMS-OTP signature: You can either set the phone number for the signer or not. To set the phone number just add in the following space on the create envelope page. If you do not set the phone number, the signer has to fill in his/her phone number:
Automatic Remote Signature
| Info |
|---|
Following feature flag is necessary: AutomaticRemoteSignature |
If you create a workflow, a new type “Add Automatic” recipient is available. The automatic remote signature / eSealing is applied automatically to the document, if it is the automatic recipient turn. The workflow continues automatically with the next recipient after the automatic recipient.
- Automatic Remote Signatures / eSealing are an optional eSignAnyWhere feature
- User Managers can configure the automatic remote signature / eSealing profiles in the Organization settings page, when they have enabled the user option “Allow Automatic eSealing”
- Power use can use the automatic remote signature / eSealing profiles, if they have the user option “Allow Automatic eSealing” enabled
1) Automatic Remote Signature Profiles
The profiles for automatic remote signatures are managed via the organization’s settings page (so only by user managers). For creating an automatic remote signature profile you need a description (e.g. name), the username and the password.
Attention: if a power user wants to use the automatic remote signatures, the user must have enabled the user right “” (see “Settings” > “Users”).
2) User Settings
User must have enabled the option “Allow automatic eSealing” to use the automatic remote signatures / eSealing within a workflow.
|
3) Creating a workflow with automatic remote signatures
In the eSAW UI you can add an automatic signer / eSealing via button in the recipient list “Add Automatic”. Then the profile must be selected for the automatic signature / eSealing. Attention: the power user must have the right “Allow automatic eSealing” enabled (see “Settings” > “Users”).
|
Generic Signing Plugin
| Info |
|---|
| Note: This feature is not available with basic subscription, so please contact your Namirial sales. |
The “Generic Signing Plugin” (GSP) allows implementation of custom 3rd party signature creation implementations (HSM based, web service based, etc). It is typically used to integrate external CAs into eSignAnyWhere. A GSP based implementation of a 3rd party CA is available for envelopes created via eSAW API or via eSAW WebUI. New features and improvements allow wider usage of the GSP.
You can find the configuration for a generic signing plugin in the organization settings. After those configurations you can use the generic signing plugin.
Radiobutton
Following settings are available for a radio button:
| General |
|---|
|
Additionally you can find a "Render as Checkbox" option, which allows to change the visual appearance of a radio button () to the visual appearance of a checkbox (). The appearance is affecting both the representation in the designer page's main editor, and of course the signer's view in SignAnyWhere Viewer. The behavior is still the behavior defined for a radio button, i.e. only one of the radio button group can be selected. The setting will not be considered when opening the workstep in Kiosk SDK or the SIGNificant Client Signature Capture App.
Checkbox
| General |
|---|
|
Listbox
| General | Advanced |
|---|---|
|
|
Combobox
| General | Advanced |
|---|---|
|
|
Signer Attachment
| General |
|---|
|
Additionally to the general settings you can define the following in the advanced settings for attachment fields:
- Attachment icon
- Either enable or disable to set a custom file name and if enabled enter a file name
Read Confirmation
Reading confirmation can be added for
- just an area,
- for a page or
- for the document
Following settings are available:
| General |
|---|
|
Please also see the next figure for reading confirmation just for a specific area:
| Figure | Description |
|---|---|
|
If the field is selected as required the recipient must then confirm that he/she has read the selected area.
Please note the following general settings which are available to configure a link:
| General |
|---|
|
The signature field, in the designer page's main editor, is represented by a different icon when the signature field is member of a batch:
...
...
...
| Info |
|---|
Please note: The additional setting for using qualified timestamp server is not available for this signature type. There is neither an additional configuration (setting) nor a feature flag needed for this signature type. |
This is the simplest signature type, with the most convenient user experience. With this signature type the signer has just to click on the signature field to sign. As it is a pure browser-based signing experience, we consider the "ClickToSign" signature type as one of the "HTML5 signature types". This requires careful consideration of configuration of the activity to reach the necessary expression of power.
DrawToSign
| Info |
|---|
Please note: The additional setting for using qualified timestamp server is not available for this signature type. There is neither an additional configuration (setting) nor a feature flag needed for this signature type. |
This type allows the signer to draw his signature by mouse, finger or pen. Just an image of his signature is created and embedded into the document. In this case, only the flat picture of the signature and technical parameters of the session are recorded, but no biometric data. We consider also the "DrawToSign" signature type as one of the "HTML5 signature types".
TypeToSign
| Info |
|---|
Please note: The additional setting for using qualified timestamp server is not available for this signature type. There is neither an additional configuration (setting) nor a feature flag needed for this signature type. |
With this type the signer has to type in his name to sign the signature field. The signature itself is printed in a computer font that may look like someone's handwriting, but actually isn't the signer's handwriting itself. It's the third and last one of this guide which we consider as one of the "HTML5 signature types".
SwissCom On Demand Certificate
...
Following feature flag is necessary: SwissComOnDemandCertificate
Before starting the envelope please see the following configurations which are needed in order to send a SwissCom On Demand Certificate.
...
- Authentication certificate
- Customer key
- Name pattern
| Info | ||
|---|---|---|
| ||
Please see the following sample name pattern (can differ in other use cases): Please also note that the name patterns are case sensitive!
If an evidenceId is needed add it to the pattern like it is shown in the next sample and enable the checkbox "Determine and set Swisscom On-Demand Certificate 'Evidence ID' automatically:
|
After setting the organization configuration you can start with the envelope. Please do not forget to add the following data which is necessary to use the SwissCom On Demand Certificate:
...
...
- Mobile phone
- Country of residence
- Organization (optional)
Biometric Signature
| Info |
|---|
Following feature flag is necessary: BiometricSignature |
For the biometric signature you can additionally configure following setting:
- positioning
- intersects with field
- withinField
- onPage
Local Certificate
With the local certificate the signer can use a locally on his/her device installed certificate for signing.
...
Please see the following configuration available for local certificate signature:
...
Figure
...
Configuration
...
...
With the local certificate setting you can
validate the recipient and certificate holder name
enable signing certificate filter on intended use
and enable the certificate root CA verification with EUTL.
Digital Remote Signature
If the user has a long lived certificate you can use the Digital Remote Signature option. You can configure the User Id and the Device Id. If not configured the signer must provide those information:
Disposable Certificate
| Info |
|---|
Following feature flag is necessary: DisposableCertificate |
Please see the following configuration for the disposable certificate (those settings can be found in the organization settings)
...
...
Before you can send a disposable certificate you have to fill in some dates. First, in your organization settings and then if you send the envelope. The next figure shows you the configurations which has to be done before sending the envelope.
There are three checkboxes available:
- Use lean disposable (Has to be enabled, except there is a clear reason against it)
Note: There are differences in the validation rules between "regular" disposable and "lean disposable".- choose between the lean disposable with validity of 60 min or with validity of 30 days
- Show disclaimer before certificate request (to ensure that certificates are issued only with consent of the holder; but might be substituted with other process constraints which address the legal requirement)
- Send disposable disclaimer document emails (might be required in fulfillment of obligations of the LRA contract, unless other delivery methods ensure delivery of the certificate request form)
- Use lean disposable (Has to be enabled, except there is a clear reason against it)
After the configuration in the organization settings you also have to fill in the disposable data for the recipient. Please see the next figure:
...
...
- Document type
- Identity card
- Driver license
- Passport
- Document number
- Document issued on
- Document issued by
- Document expiry date
- Identification Issuing Country
- Identification type
- Tax Code
- National unique number
- Passport
- Identity card
- Driving license
- Identification Number
- Mobile phone
- Country of residence
The signer will receive its email as usual and when the signer wants to sign a disposable certificate signature field he will get a one-time-password via SMS. The counter on the disposable certificate starts by signing the first signature. If “Show disclaimer before certificate request” is enabled in Settings->Organization->Disposable Certificate the signer first receives the disclaimer before the SMS-OTP. When the document is finished you can validate, for example, the qualified electronic signature in Adobe Reader.
SMS-OTP Signature
Following configuration (optional) can be set before sending the envelope with a SMS-OTP signature: You can either set the phone number for the signer or not. To set the phone number just add in the following space on the create envelope page. If you do not set the phone number, the signer has to fill in his/her phone number:
Automatic Remote Signature
| Info |
|---|
Following feature flag is necessary: AutomaticRemoteSignature |
If you create a workflow, a new type “Add Automatic” recipient is available. The automatic remote signature / eSealing is applied automatically to the document, if it is the automatic recipient turn. The workflow continues automatically with the next recipient after the automatic recipient.
- Automatic Remote Signatures / eSealing are an optional eSignAnyWhere feature
- User Managers can configure the automatic remote signature / eSealing profiles in the Organization settings page, when they have enabled the user option “Allow Automatic eSealing”
- Power use can use the automatic remote signature / eSealing profiles, if they have the user option “Allow Automatic eSealing” enabled
1) Automatic Remote Signature Profiles
The profiles for automatic remote signatures are managed via the organization’s settings page (so only by user managers). For creating an automatic remote signature profile you need a description (e.g. name), the username and the password.
Attention: if a power user wants to use the automatic remote signatures, the user must have enabled the user right “” (see “Settings” > “Users”).
2) User Settings
User must have enabled the option “Allow automatic eSealing” to use the automatic remote signatures / eSealing within a workflow.
...
- Enable automatic eSealing for the user
3) Creating a workflow with automatic remote signatures
In the eSAW UI you can add an automatic signer / eSealing via button in the recipient list “Add Automatic”. Then the profile must be selected for the automatic signature / eSealing. Attention: the power user must have the right “Allow automatic eSealing” enabled (see “Settings” > “Users”).
...
...
- Add automatic
Generic Signing Plugin
| Info |
|---|
| Note: This feature is not available with basic subscription, so please contact your Namirial sales. |
The “Generic Signing Plugin” (GSP) allows implementation of custom 3rd party signature creation implementations (HSM based, web service based, etc). It is typically used to integrate external CAs into eSignAnyWhere. A GSP based implementation of a 3rd party CA is available for envelopes created via eSAW API or via eSAW WebUI. New features and improvements allow wider usage of the GSP.
You can find the configuration for a generic signing plugin in the organization settings. After those configurations you can use the generic signing plugin.
Radiobutton
Following settings are available for a radio button:
...
- Required
- Read-only
- when this property is checked the user cannot edit the value.
- Group name
Checkbox
- when this property is checked the user cannot edit the value.
- a (technical) field identifier which is typically used when the form values should be processed automatically after signing. Its use typically depends on integration scenarios.
The control supports copying the value directly to the Windows clipboard, by pressing the "copy" icon ().
|
- The initial value of the checkbox element; while the label automatically changes between "Deselected" and "Selected" in the current implementation to reflect its current state.
Listbox
...
Advanced
...
- Required
- Read-only
- when this property is checked the user cannot edit the value.
- Id
- a (technical) field identifier which is typically used when the form values should be processed automatically after signing. Its use typically depends on integration scenarios.
The control supports copying the value directly to the Windows clipboard, by pressing the "copy" icon ().
- a (technical) field identifier which is typically used when the form values should be processed automatically after signing. Its use typically depends on integration scenarios.
- Multiple selection
- Display name
- Export value
- List of options
...
- Font family
- The font family defines which font should be used for rendering the text in the web browser, and also be used for filling form elements in the PDF. Keep in mind when working with languages that require usage of Unicode characters, that the font installed on the server must also support the entire (used) unicode charset - otherwise the entire text or some characters will be represented using replacement characters.
- Font size, text color
Combobox
...
Advanced
...
- Required
- Read-only
- when this property is checked the user cannot edit the value.
- Id
- a (technical) field identifier which is typically used when the form values should be processed automatically after signing. Its use typically depends on integration scenarios.
The control supports copying the value directly to the Windows clipboard, by pressing the "copy" icon ().
- a (technical) field identifier which is typically used when the form values should be processed automatically after signing. Its use typically depends on integration scenarios.
- Editable
- Display name
- Export value
- List of options
...
- Font family
- The font family defines which font should be used for rendering the text in the web browser, and also be used for filling form elements in the PDF. Keep in mind when working with languages that require usage of Unicode characters, that the font installed on the server must also support the entire (used) unicode charset - otherwise the entire text or some characters will be represented using replacement characters.
- Font size, text color
Signer Attachment
...
- Label
- Required
Predefined (static value) Fields
The value of a predefined field will be inserted automatically at the time when the recipient, to whom a predefined field was assigned, is opening the activity. On predefined fields, only the recipient can be selected. Different to other form elements, it is not possible to set a predefined field "mandatory" as the value anyhow is filled automatically. Following predefined fields can be used:
...
Is the combination of the full first name and last name.
Note, especially in international context, that the current implementation today always lists the first name (given name) first, and the last name (surname) as second.
...
Is the date when the activity was opened by the signer.
Read more about configuring the date format in the properties chapter below.
|
With the link form field it is possible to add hyperlinks to the document. This allows the recipient to just click on the link to navigate to linked pages.
Predefined (static value) Fields
Additionally to font size and text color you can also choose between italic and bold. This option is available for the following fields:
The same settings (elementId and FieldDefinition) can also be set for the following predefined fields:
- EmailFields
- InitialsFields
- GivenNameFields
- SurnameFields
- FullNameFields
- DateFields
- Static Text
The value of a predefined field will be inserted automatically at the time when the recipient, to whom a predefined field was assigned, is opening the activity. On predefined fields, only the recipient can be selected. Different to other form elements, it is not possible to set a predefined field "mandatory" as the value anyhow is filled automatically. Following predefined fields can be used:
| Predefined field | Description |
|---|---|
| Is the recipient email of the involved signer | |
| Initials | Is the combination of the first letters of the first name and the last name (Example: For the recipient "John Doe", the initials are "J D") It is possible to include the middle name for the initials. |
| First name | Is the first name of the recipient as defined by the sender on the Recipients Page |
| Last name | Is the last name of the recipient as defined by the sender on the Recipients Page |
| Full Name | Is the combination of the full first name and last name. |
| Date | Is the date when the activity was opened by the signer. |
Following settings apply for:
- Initials
- First name
- Last name
- Full name
| General | Advanced |
|---|---|
|
|
Following settings apply only for date:
| General | Advanced |
|---|---|
|
|
Static Text
Additionally to the text field it is also possible to add a predefined static text to the document.
| Info |
|---|
| Please note the following: It is possible to add a static text although the document was already signed. This is the main difference between the textfield and the static text as a predefined element. |
Following settings are available for the static text:
| General |
|---|
|
Guiding Order
With this setting you can define a specific order for the tasks. In addition to order the tasks by drag and drop it is also possible to define a sequence mode:
- No sequence enforced
- allow form filling in any order independent if they the tasks are required or optional
- Sequence required tasks
- optional tasks - allow form filling in any order for
- required tasks - form filling must be in the given order
- Sequence enforced - enforce sequence for all tasks
- optional and required tasks must be filled in in the configured order
Applicable to the following Elements:
- TextBoxes
- CheckBoxes
- ComboBoxes
- RadioButtons
- ListBoxes
- Signatures
- Attachments
- AreaReadConfirmations
- PageReadConfirmations
Following settings apply for:
- Initials
- First name
- Last name
- Full name
...
Advanced
...
- Select recipient
...
- Font family
- The font family defines which font should be used for rendering the text in the web browser, and also be used for filling form elements in the PDF. Keep in mind when working with languages that require usage of Unicode characters, that the font installed on the server must also support the entire (used) unicode charset - otherwise the entire text or some characters will be represented using replacement characters.
- Font size, text color
Following settings apply only for date:
...
Advanced
...
- Select recipient
- Date time format
...
- The font family defines which font should be used for rendering the text in the web browser, and also be used for filling form elements in the PDF. Keep in mind when working with languages that require usage of Unicode characters, that the font installed on the server must also support the entire (used) unicode charset - otherwise the entire text or some characters will be represented using replacement characters.
...
Main Editor
What-you-see-is-what-you-get (WYSIWYG) editor to place form elements, re-arrange and resize them. Elements can be added on the document by dragging them from the Elements Toolbox and placing it directly at the target location. After adding the element to the document, when moving the mouse over the element on the document, an in-place action menu up shows up:
...